우리는 코스메틱, 패션, 라이프스타일 등 여러 분야에서 모델(사람) 이미지를 다양하게 사용하고 있습니다. 보통 모델은 계약 기간이라는 것이 있어서 해당 기간 이후에는 추가 비용을 지불하거나 다른 모델을 섭외하여 다시 촬영해야 하는 경우가 있으며 이 또한 쇼핑몰을 운영하는 입장에서 부담이 되는 요소로 작용할 수 있습니다. 이런 경우 자연스럽게 모델의 얼굴을 바꾸어 준다면 이러한 부담 요소를 어느 정도 해소할 수 있습니다. 전문 디자이너의 편집 없이 이런 작업을 가능케 하는 생성형 AI가 있습니다. 2개의 장에 걸쳐 이것을 소개하고, 예제를 통해 접해보는 시간을 갖고자 합니다.
어떤 AI를 쓰지?
얼굴을 바꾸어주는. AI는 굉장히 많이 있습니다만 Deepswapper를 추천하는 이유는 간단합니다. 바로 “무료”이기 때문인데요. 사용법 또한 간단합니다.
Deepswapper로 바로 이동하려면?
이 AI의 기능과 유료버전의 비용은 다음과 같습니다.
 Deepswapper 로고
Deepswapper 로고
 Deepswapper 유료 버전 구독 비용
Deepswapper 유료 버전 구독 비용
<여기서 잠깐>
무료로 이용할 수 있는 기능
– 1명이 있는 이미지의 얼굴 교체 기능 : 무제한유료로 이용할 수 있는 기능
– 영상 속 사람의 얼굴 교체
– 두 명 이상의 얼굴 이미지를 한 번에 교체
– 보다 빠른 작업 시간
– 다양한 표정 제공
– 제작 히스토리의 제공(작업한 모든 결과물을 저장)유료 버전은 많은 기능을 제공하지만 먼저 무료 버전을 충분히 사용해 본 후 유료 버전으로 전환하는 것을 추천합니다. 우선 무료로 할 수 있는 기능에 집중하시면 됩니다.
먼저
회원가입부터 해 볼게요.
1. 앞에서 언급한 URL을 브라우저에서 접속하면 보이는 첫 화면입니다.
 Deepswapper를 접속한 직후의 첫 화면
Deepswapper를 접속한 직후의 첫 화면
2. 페이지 상단의 오른쪽 “Log in(로그인)”을 클릭하시면 팝업이 나타납니다. 이 팝업에서 아래쪽의 “create an account(계정 새로 만들기)”를 클릭하세요.
 Log in(로그인)을 클릭한 후 나타나는 팝업
Log in(로그인)을 클릭한 후 나타나는 팝업
3. “create an account(계정 만들기)”를 클릭하면 팝업의 내용이 바뀝니다. 해당하는 정보를 입력하고 “Register”를 클릭하시면 회원가입 완료입니다. 구글 계정이 있으신 분은 “Continue with Google”을 클릭하시면 더 쉽게 가입할 수 있습니다.
 Create an account(계정 만들기)를 클릭한 후 나타나는 팝업
Create an account(계정 만들기)를 클릭한 후 나타나는 팝업
4. 이후 가입하신 계정으로 로그인하시면 됩니다.
두 번째로
인터페이스를 소개할게요.
1. 로그인 이후 보이는 화면입니다.
 로그인 후 보이는 첫 화면
로그인 후 보이는 첫 화면
간단한 화면 설명
– 검은 배경의 화면 : 얼굴을 바꾸고자 하는 이미지, 영상 등을 업로드하는 영역입니다. 해당 아이콘을 클릭하면 업로드할 수 있습니다.
– Swap with : 바뀔 얼굴의 모델 이미지를 나열한 영역입니다. 기본으로 제공하는 이미지들이 보입니다. “+”를 클릭하면 바꾸고자 하는 얼굴의 이미지를 업로드할 수 있습니다.
놀랍지만 이게 끝입니다. 이제 간단한 예제를 통해 얼굴을 바꾸는 작업을 진행하도록 하겠습니다.
이제
기본 원리부터 익혀 볼게요.
1. 먼저 바꾸고자 하는 이미지를 업로드하겠습니다. 원본 이미지라 칭하겠습니다.
 얼굴을 바꾸기 전의 원본 이미지
얼굴을 바꾸기 전의 원본 이미지
 이미지 아이콘(빨간 원)을 클릭하면 업로드가 가능합니다.
이미지 아이콘(빨간 원)을 클릭하면 업로드가 가능합니다.
2. 업로드를 하면 다음과 같이 적용이 됩니다.
 업로드 이후 화면
업로드 이후 화면
3. 바꾸고자 하는 얼굴이 있는 이미지를 업로드하겠습니다. 참조 이미지라 칭하겠습니다. 다음과 같은 이미지입니다.
 바꾸고자 하는 얼굴이 담긴 이미지
바꾸고자 하는 얼굴이 담긴 이미지
 이미지 아이콘(빨간 원)을 클릭하면 업로드가 가능합니다.
이미지 아이콘(빨간 원)을 클릭하면 업로드가 가능합니다.
4. 업로드를 하면 다음과 같이 적용됩니다.
 하단의 Swap with 영역에서 참조 이미지가 적용된 것을 확인할 수 있습니다.(가장 첫 번째 이미지)
하단의 Swap with 영역에서 참조 이미지가 적용된 것을 확인할 수 있습니다.(가장 첫 번째 이미지)
5. 새롭게 업로드 한 하단의 참조 이미지를 클릭하면 다음과 같이 화면의 구조가 변경됩니다. (“X”를 클릭하면 적용이 해제되고, 휴지통 아이콘을 클릭하면 목록에서 지울 수 있습니다.) 이 상태에서 “Swap” 버튼을 클릭하면 끝입니다. 원리는 간단합니다. 원본 이미지의 얼굴 부분이 참조 이미지의 얼굴로 바뀌게 됩니다.
 참조 이미지를 클릭하면 “Swap” 버튼이 활성화됩니다.
참조 이미지를 클릭하면 “Swap” 버튼이 활성화됩니다.
6. Swap 작업이 끝난 후의 화면입니다. 마우스 이동을 통해 변경 전과 후의 이미지를 미리 볼 수 있습니다.
 변경 전, 후 이미지를 미리 볼 수 있는 화면
변경 전, 후 이미지를 미리 볼 수 있는 화면
7. Swap이 완료된 결과물입니다.
 최종 생성 이미지
최종 생성 이미지
8. 원본과의 비교입니다.
 원본(좌)과 생성 이미지(우)의 비교
원본(좌)과 생성 이미지(우)의 비교
마치며
간단한 예제를 통해 Deepswapper의 기본 원리에 대해 익혀 보았습니다. 무료 툴이며 사용 방법 또한 매우 쉽기 때문에 사용하지 않을 이유가 없을 듯합니다. 다음 장은 보다 다양한 구도와 성별, 연령에 적용해 보는 예제로 찾아뵙겠습니다. 읽어주셔서 감사합니다.
지성민님의 더 다양한 글을 더 보시려면
👉 브런치 https://brunch.co.kr/@jisungmin


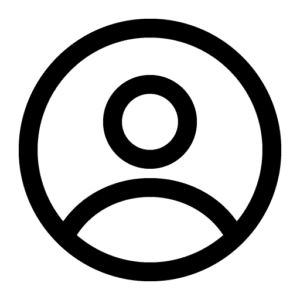
진짜 자연스럽네요..