해당 아티클은 에디터의 브런치에서도 확인할 수 있습니다. 👉 https://brunch.co.kr/@marketer-ceo/16
이번 글에는 자피어(https://zapier.com/)를 통해 스프레드시트에 쌓인 데이터를 이메일마케팅 자동화 솔루션 스티비(https://stibee.com/)의 주소록으로 자동으로 보내주는 방법에 대해 말씀드리겠습니다.
이 글은 메타/인스타 잠재고객양식(DB캠페인)자동화 Part1.(https://brunch.co.kr/@marketer-ceo/15)의 ‘메타(구 페이스북)/인스타그램의 잠재고객 양식을 자동으로 스프레드시트로 보내주는 자동화’와 이어집니다.
오늘 하는 내용들은 처음보는 분들은 이해가 잘 가지 않을 수도 있는데 정말 ‘그.대.로’ 따라만 해도 잘 실행되니 큰 걱정 없이 따라해주시면 됩니다.
[이 시리즈는 이렇게 구성되어 있습니다.]
– DB 정보 메타/인스타그램 to 스프레드시트 자동화(https://brunch.co.kr/@marketer-ceo/15)
– ✔︎ DB 정보 스프레드시트 to 스티비(이메일 솔루션)자동화
– 스티비 자동화 이메일 작성
– DB 사후 관리(스프레드시트 Progress 체크 / 데이터 피봇테이블)
– DB 캠페인 FAQ
SpreadSheet to Stibee Address Book Automation
다시 자피어(https://zapier.com/)로 접속해줍니다.

먼저 자피어 메인화면에서 Create Zap을 누릅니다.

Trigger는 지난번에 말씀드렸다시피 ‘방아쇠’라는 뜻으로 어떤 행동이 있을 때 해당 자동화를 실행할지에 대한 규정을 짓는 부분입니다. 오늘은 지난 번에 세팅한 대로 ‘구글 스프레드시트’에 자동으로 새로운 열에 정보가 들어오면 그 정보를 ‘스티비 주소록’에 보내주는 자동화를 할 예정이니 스프레드시트, 즉 ‘Google Sheets’ 를 선택하도록 하겠습니다.

New or Updated Spreadsheet Row
새로운 정보나 스프레드시트의 행이 업데이트 되는 것을 트리거의 조건값으로 설정합니다.

그 다음은 구글 로그인을 통해 스프레드 시트를 연결할 계정을 선택합니다.
구글 로그인이 되어있는 크롬 브라우저로 들어가면 바로 연동이 되어서 가장 간편합니다.
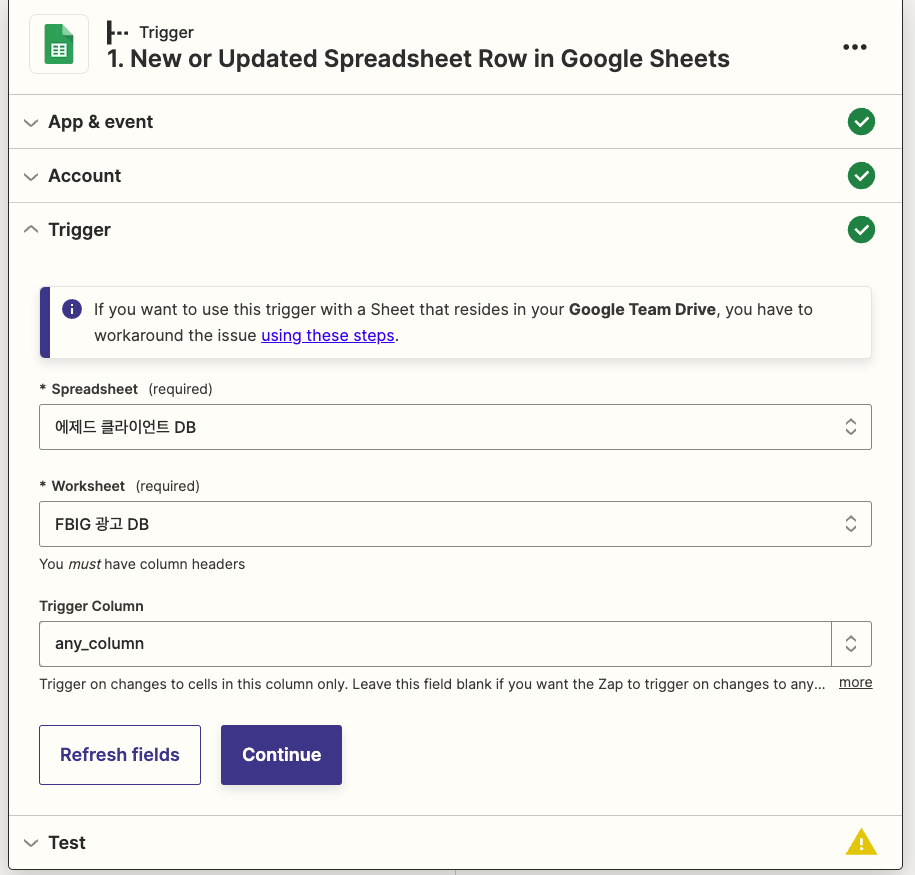
트리거의 세부 조건값 설정입니다.
Spreadsheet 에는 어떤 스프레드 시트의 정보를 가져갈건지 설정하고
Worksheet는 어떤 스프레드 시트의 워크시트*를 지정할 것인가
*스프레드시트 내에 있는 시트의 이름을 얘기합니다.
Trigger Column은 어떤 열을 트리거로 잡을 것인가, 이 부분은 any_column을 선택해주시면 됩니다.
그 후 컨티뉴를 누르면 이번에는 트리거를 테스트하는 단계로 넘어갑니다.
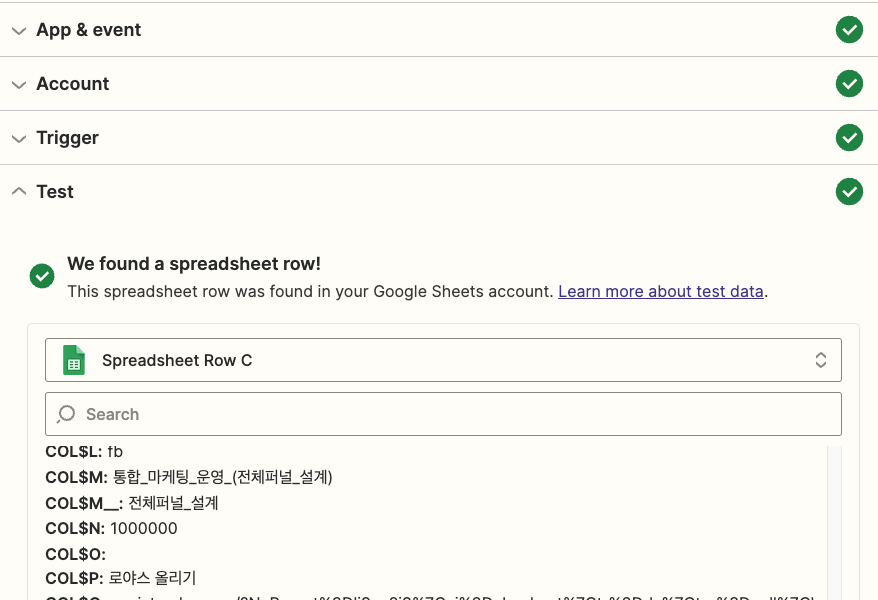
다음 단계에서는 현재 스프레드 시트 정보를 잘 가져오는지 테스트를 하게 됩니다.
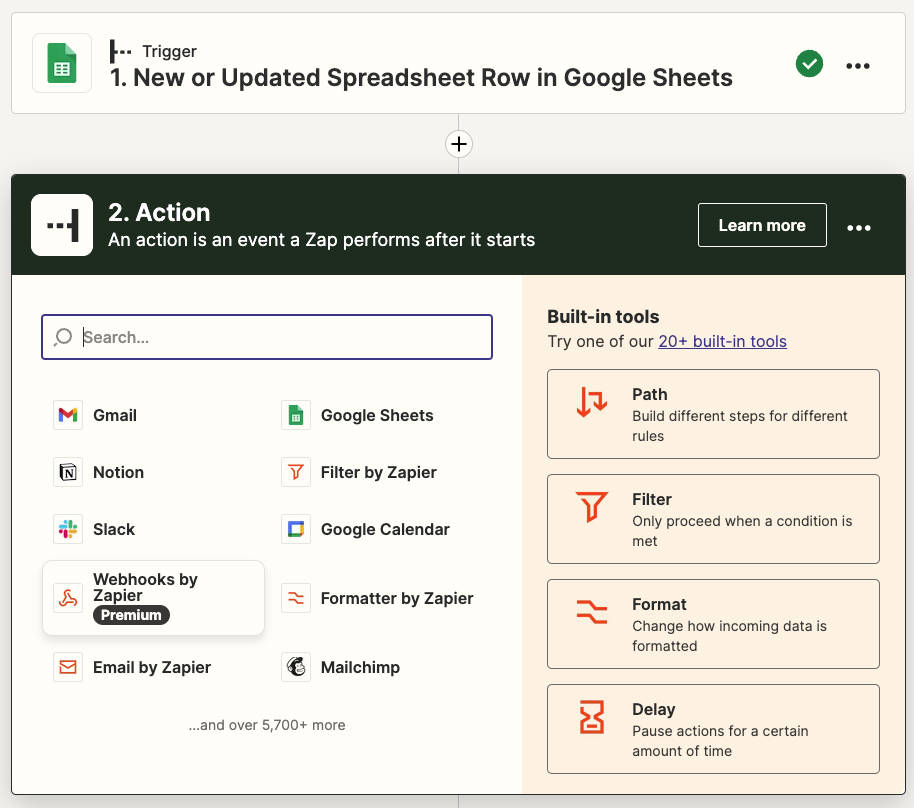
다음은 그 트리거가 발동되면 실행할 Action을 설정하는 단계입니다.
데이터를 커스터마이징 해서 스티비 주소록으로 자동으로 보내주기 위해 여기서는 ‘Webhooks by Zapier’*를 선택합니다.
*Webhook(웹훅) : 웹페이지 또는 웹앱에서 발생하는 특정 행동(이벤트)를 커스텀 Callback, 즉 어느 URL로 데이터를 보낼지 정해둔 주소로 변환해서 보내주는 방법

그 다음은 어떤 이벤트를 실행할건지를 선택하는 Event 입니다.
여기서는 만들어진 자동화 방식이 없으므로 ‘Custom Request’, 내가 원하는 요구를 들어줘를 선택합니다.

액션의 형태를 지정하는데 ‘POST’를 지정합니다.


그 이후에는 아까 Callback으로 보내줄 URL을 설정하는 탭입니다.
여기서 URL은 스티비 주소록과 소통할 수 있는 api* 주소를 입력하면 됩니다.
*API(Application Programming Interface) : 서로 약속한 정보를 바탕으로 두 소프트웨어가 서로 통신할 수 있도록 하는 계약.
쉽게 표현하면 두 가지의 서비스가 서로 정보를 주고 받기로 약속하는 것
여기에 우리는 아래 정보를 입력합니다.
https://api.stibee.com/v1/lists/{{listid}}/subscribers
여기서 {{listid}}는 내 스프레드시트에 새로운 열이 추가되면 그 정보를 주소록으로 보내줄 주소록 ID입니다.
주소록 ID 확인은 아래에서 할 수 있습니다.
스티비 메인페이지 -> 주소록 -> 주소록을 만들고 클릭하면 나오는 해당 URL의 번호입니다.

그러면 이 URL의 listid를 수정합니다.
변경 전
https://api.stibee.com/v1/lists/{{listid}}/subscribers
변경 후
https://api.stibee.com/v1/lists/255863/subscribers
그 다음에 나오는 Data에는 해당 정보를 붙여넣습니다.
{
“eventOccuredBy”: “SUBSCRIBER”,
“confirmEmailYN”: “N”,
“subscribers”: [
{
“email”: “{{email}}”,
“name”: “{{name}}”,
“company”:”{{company}}”
}
]
}

eventOccuredBy : 구독 방식을 말합니다.
- SUBSCRIBER : 구독자가 직접 구독한 것
- MANUAL : 관리자가 직접 추가한 것
confirmEmailYN : 구독 확인 이메일을 먼저 보낼 것인지 말것인지 판단합니다.
- Y : 발송
- N : 발송하지 않음
subscribers : 구독자의 정보 정의
- email : 이메일 주소
- name : 이름
- company : 기업명
해당 구독자 정의 키가 있는지 확인하기 위해서는 아래에 가서 확인할 수 있습니다.
스티비 → 주소록 → 사용자정의 필드
여기서 company 변수의 경우에는 제가 별도로 만들어서 기본으로는 제공하지 않습니다.
company 정보처럼 별도의 정보를 추가하는 경우에는 아래처럼 진행할 수 있습니다.

사용자정의 필드에서 +필드 추가하기 버튼을 클릭합니다.
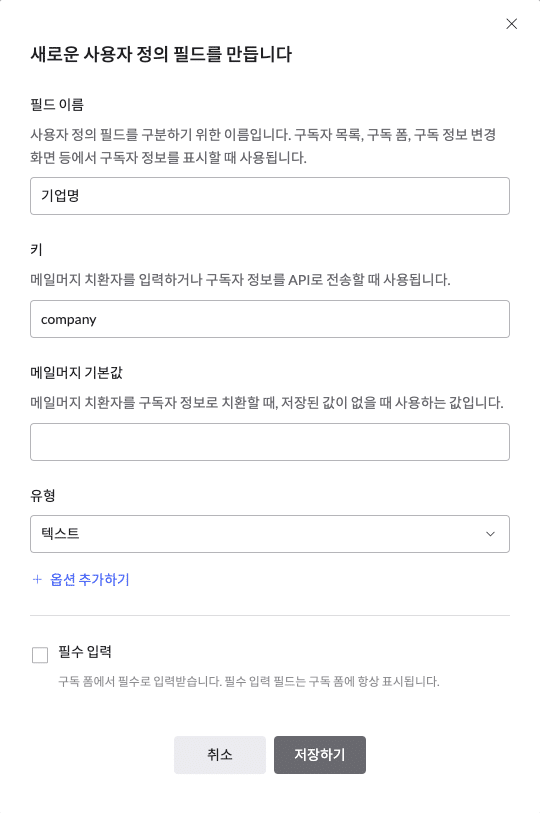
이렇게 정보가 표현되게 할 텍스트를 필드 이름.
변수로 넣을 정보를 ‘키’에 입력합니다.
이렇게 입력하고 나면 주소록의 구독자목록의 열에도 ‘기업명’ 이라는 탭이 생깁니다.

다시 돌아가서,
이 데이터를 입력하고 나면 아래처럼 Email, Name, Company 를 입력하라고 !의 표시가 뜹니다.
해당 데이터를 클릭하면아래 이미지 처럼 어떤 정보가 해당 정보인지 선택하는 란이 뜹니다.
Email – 이메일
Name 은 이름
Company는 회사명을 선택해주면 됩니다.

이렇게 하면 아래처럼 정보가 들어가게 됩니다.
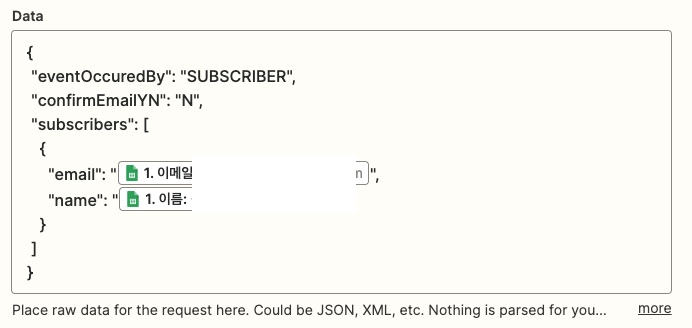
이제 서로 통신하기로 약속한 열쇠인 API key를 입력해줘야합니다.
다시 스티비로 돌아가 아래 위치에서 해당 API key 를 찾을 수 있습니다.
기본워크스페이스 – 워크스페이스 설정 – API 키
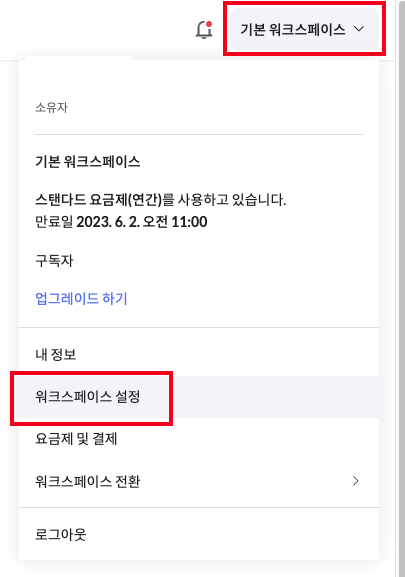


여기서 +새로 만들기 를 통해서 API key를 생성하고 복사하기 버튼을 클릭합니다.
이 API 키는 외부에 노출되면 스티비 계정 보안에 치명적일 수 있어서 외부 노출이 되지 않게 관리를 잘 해야합니다.
다시 Zapier로 돌아와서 나머지 정보는 다 기본으로 두고 가장 아래의 Headers로 갑니다.


+버튼을 누른 다음에 아래 텍스트를 입력합니다.
Content-Type | application/json
AccessToken | 방금 복사한 스티비 API 키
그 후 Continue를 눌러서 해당 정보를 테스트 하는 페이지로 넘어갑니다.

아래에 있는 test 버튼을 누르고 나면 해당 데이터가 제대로 되었나 테스트가 진행됩니다.
테스트 시작 전에는 아까 Custom Requst의 Data에 들어있던 코드가 나옵니다.

테스트 후에는 위 이미지 처럼 문제가 없다면
Ok: true 가 뜨고 내가 요청한 정보들이 입력이 제대로 되었나 보여줍니다.
Ok: false가 되면 실패인데, 실패하면 어떤 문제 때문에 실패했는지 나옵니다.
혹시 글을 보시고 했는데 false가 뜬다면 댓글 남겨주시면 바로 도와드리겠습니다 🙂
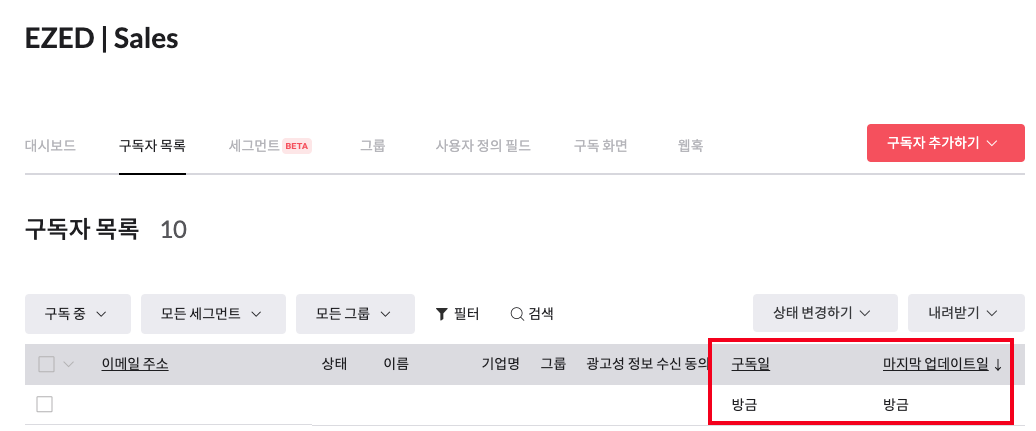
테스트 된 데이터는 스티비 주소록에 들어가면 바로 정보가 들어옵니다.
정보가 들어왔는지 확인이 됐다면 스프레드시트 to 스티비 주소록 이메일 마케팅 자동화는 완료됐습니다.
이것들을 하면서 실제로 사용하다가 제 스스로의 편의를 위해 한번 더 커스터마이징 한 사례가 있습니다.
저희는 마케팅 에이전시와 브랜드디자인 에이전시를 동시에 운영하고 있어서, 고객들이 정보 입력을 브랜딩과 마케팅을 각각 따로 하고 있습니다. 그에 따라서 메일도 마케팅과 브랜딩이 나가는 형태가 각기 다릅니다.
- 아까 company 변수를 만든 것 처럼 service 변수를 하나 더 만들어서 어떤 서비스로 문의를 했는지를 정리하고
- 스티비 주소록에 별도로 들어온 정보를 바탕으로 자동으로 세그먼트(구분 짓다)를 나누고
- 세그먼트 정보에 따라 각기 다른 메일의 형태가 발송
이렇게 진행할 수 있도록 만들었습니다.
다음 글에서는 ‘스티비 세그먼트 자동화, 세그먼트 별 다른 메시지 보내는 법’에 대해 말씀드리겠습니다.
궁금하신 점이 있으면 댓글 남겨주세요 🙂
이재무의 더 많은 생각이 궁금하다면?

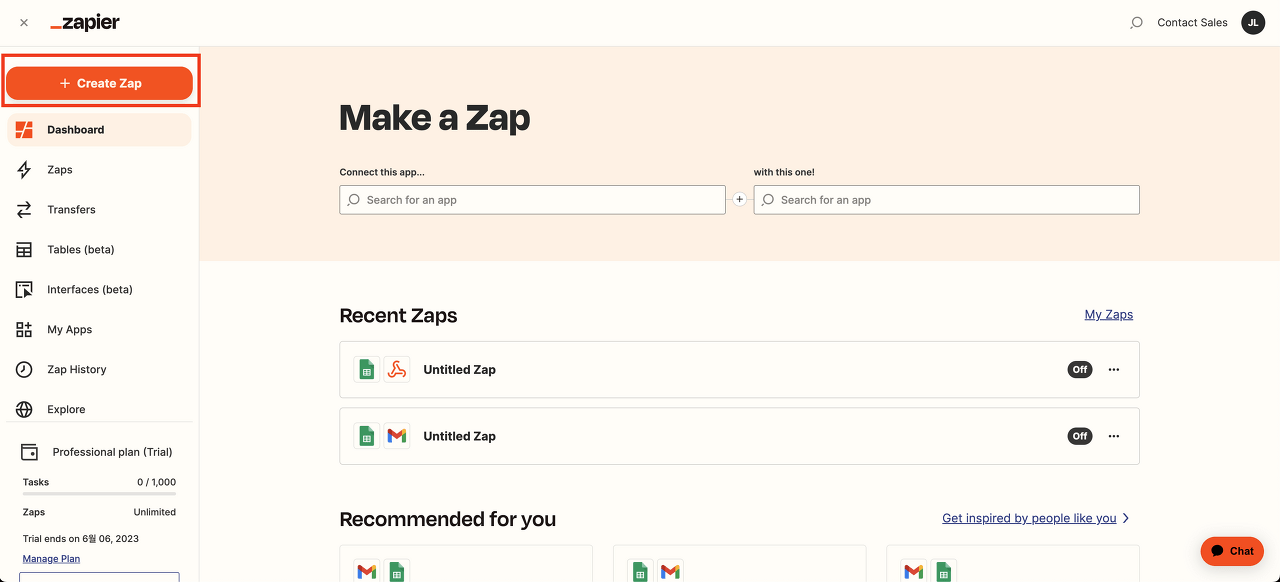

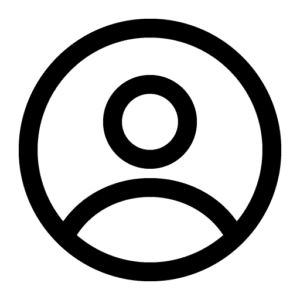
유익한 글 잘 확인했습니다~! 이용하신 툴은 자피어 무료버전으로도 모두 진행 가능한건가요??