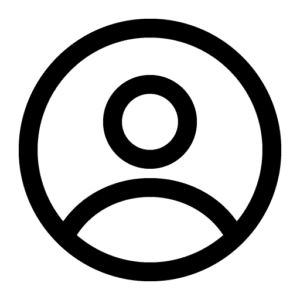개요
e커머스를 운영하는 데 있어 필요한 리소스 중 이미지는 매우 중요합니다. 제품 사진은 물론이고 각종 프로모션에 쓰일 콘셉트이미지 등 그 활용도가 실로 매우 크다고 할 수 있겠죠. 하지만 어떤 이유가 되었든 간에 우리는 늘 최적의 이미지를 소유하고 있지는 않습니다. 그렇다면 어떻게 최적의 이미지를 사용할 수 있을까요? 방법이 존재할까요? 이제부터 그 이야기를 하고자 합니다. 자동으로 이미지의 화질을 높여주고 보정까지 해주는 생성형 AI가 존재합니다. 저는 그중 하나를 선정하여 몇 가지 사례를 통해 간단한 사용방법과 활용법을 말씀드리고자 합니다.
무엇으로 시작할까?
어떤 생성형 AI를 사용하는지에 대한 기준은 최대한 그래픽 툴을 다루지 못하는 초보자의 기준에 맞춥니다. 아래의 조건을 모두 충족하거나 거의 충족할 수 있는 것에 포커스를 맞추었습니다. 이 기준은 앞으로 나올 다른 챕터에도 모두 동일합니다.
1. 무료 버전이거나 무료 버전을 체험할 수 있는지,
2. UI가 복잡하지 않고, 높은 난도의 학습이 필요하지 않아야 하며,
3. 기능이 많기보다는 하나의 기능이라도 확실하게 결과물을 만들어 내는지,
4. 소프트웨어를 설치하는 과정 없이 브라우저에서 바로 이용이 가능한지.
이걸로 정했어요
선정 기준을 통해 선정된 생성형 AI는 Remini AI입니다. 아래 링크를 통해 체험할 수 있습니다. 참고로 모든 서비스를 이용하시려면 회원가입을 필수입니다.
이 AI 툴의 기능은 정말 간단합니다.
1. 자동으로 이미지 업스케일링(화질 개선)
2. 자동으로 이미지 보정
3. 자동으로 배경 보정
4. 자동으로 색상 보정
UI 먼저 볼까요
사용하기 전에 UI(사용자 인터페이스)를 간략하게 살펴보면 다음과 같습니다.
 Remini Web의 사용자 인터페이스 화면
Remini Web의 사용자 인터페이스 화면
간단한 용어설명
Face Enhance : 얼굴을 중심으로 화질 개선 및 보정, 2개의 버전과 4개의 스타일이 있습니다.
Background Enhance : 배경의 화질 개선 및 보정, 배경을 흐리게 처리할 수 있습니다.
Color Correction : 색상을 보정합니다. 기본 스타일 외에 8개의 스타일을 적용해 볼 수 있습니다.
Apply : 설정된 적용값으로 이미지가 생성해 주는 버튼
Before : 개선 및 보정 전 업로드한 원본 이미지
After : 개선 및 보정 후 생성된 이미지
Download : 생성된 이미지 다운로드
Add Photos : 여러 개의 이미지를 추가로 생성할 수 있는 버튼(비즈니스 계정만 가능)
New Upload : 새로운 원본 이미지 업로드
따라 해 봐요
간단한 설명이 끝났으니 이제 몇 개의 예제를 통해 기능을 살펴보도록 하겠습니다.
예제 1.
저화질을 고화질로
화질을 개선하고자 하는 이미지를 업로드합니다. 아래의 이미지를 사용하였습니다. 이미지 크기는 상관이 없지만 이미지 비율은 정사각형으로 넣어주면 좋습니다.

업로드할 이미지
모든 설정을 Base로 맞추고 “Apply”를 클릭합니다. 그러면 화면 중앙이 아래와 같이 표시됩니다.
 화질 개선 전후를 실시간으로 볼 수 있는 슬라이더
화질 개선 전후를 실시간으로 볼 수 있는 슬라이더
이때 가운데의 “Move to slider”를 누른 채로 좌우로 이동하면 개선 전후를 자세하게 볼 수 있습니다.
개선된 이미지를 다운로드를 클릭합니다. 아래와 같은 이미지가 다운로드됩니다. 자동으로 화질이 개선되고 인물이 보정되었습니다.
 자동으로 개선/보정된 다운로드 이미지
자동으로 개선/보정된 다운로드 이미지
확인해 볼까요? 전체 화면과 확대 화면으로 비교해 보겠습니다.
 원본 이미지(좌), 화질 개선 이미지(우)
원본 이미지(좌), 화질 개선 이미지(우)
 원본 이미지(좌), 화질 개선 이미지(우), 눈썹의 디테일을 눈여겨 봐 주세요.
원본 이미지(좌), 화질 개선 이미지(우), 눈썹의 디테일을 눈여겨 봐 주세요.
예제 2.
블러 형태의 이미지를 고화질로
블러(흐린)가 적용되어 있는 이미지를 고화질로 개선해 보겠습니다. 먼저 이미지를 업로드합니다.
 블러가 적용되어있는 원본 이미지
블러가 적용되어있는 원본 이미지
개선 과정을 보겠습니다. 흐린 부분들이 선명해지는 것을 확인할 수 있습니다.
 화질 개선 전후를 실시간으로 볼 수 있는 슬라이더
화질 개선 전후를 실시간으로 볼 수 있는 슬라이더
개선된 이미지를 다운로드를 클릭합니다. 아래와 같은 이미지가 다운로드됩니다. 자동으로 블러가 개선되고 인물이 보정되었습니다.
 블러가 자동으로 개선/보정된 다운로드 이미지
블러가 자동으로 개선/보정된 다운로드 이미지
확인해 볼까요? 전체 화면과 확대 화면으로 비교해 보겠습니다.
 원본 이미지(좌), 화질 개선 이미지(우)
원본 이미지(좌), 화질 개선 이미지(우)
 원본 이미지(좌), 화질 개선 이미지(우), 눈과 머리카락의 디테일을 눈여겨 봐 주세요.
원본 이미지(좌), 화질 개선 이미지(우), 눈과 머리카락의 디테일을 눈여겨 봐 주세요.
예제 3.
모자이크 형태의 이미지를 고화질로
모자이크가 적용되어 있는 이미지를 고화질로 개선해 보겠습니다. 먼저 이미지를 업로드합니다.
 모자이크가 적용되어있는 원본 이미지
모자이크가 적용되어있는 원본 이미지
개선 과정을 보겠습니다. 흐린 부분들이 선명해지는 것을 확인할 수 있습니다. 이번에는 배경 설정에서 흐림 정도는 “High”를 적용하였습니다.(배경이 더 흐려지는 효과)
 화질 개선 전후를 실시간으로 볼 수 있는 슬라이더
화질 개선 전후를 실시간으로 볼 수 있는 슬라이더
개선된 이미지를 다운로드를 클릭합니다. 아래와 같은 이미지가 다운로드됩니다. 만족스럽지는 않지만 자동으로 많은 부분의 모자이크가 개선되고 인물이 보정되었습니다.
 모자이크가 자동으로 개선/보정된 다운로드 이미지
모자이크가 자동으로 개선/보정된 다운로드 이미지
확인해 볼까요? 전체 화면과 확대 화면으로 비교해 보겠습니다.
 원본 이미지(좌), 화질 개선 이미지(우)
원본 이미지(좌), 화질 개선 이미지(우)
 원본 이미지(좌), 화질 개선 이미지(우), 디테일을 눈여겨 봐 주세요.
원본 이미지(좌), 화질 개선 이미지(우), 디테일을 눈여겨 봐 주세요.
짧게 요약해 보면
Remini AI의 기능은 이미지의 화질을 자동으로 개선 및 보정해 주는 생성형 AI입니다. 또한 단순 저화질 이미지의 화질 개선은 물론, 흐리거나 모자이크 된 형태도 어느 정도 개선해 줍니다. 브라우저 기반의 툴이기 때문에 사용하기가 쉽고 UI도 명확하여 초보자들도 쉽게 이용이 가능한 것이 가장 큰 장점이라고 볼 수 있습니다. 이 개선의 영역은 이미지의 화질 개선은 물론, 흐리거나 모자이크 된 형태도 어느 정도 개선해 줍니다. 읽어 주셔서 감사합니다. 다음 연재 편으로 다시 찾아오도록 하겠습니다.
부록
Remini AI의 가격 정보입니다.
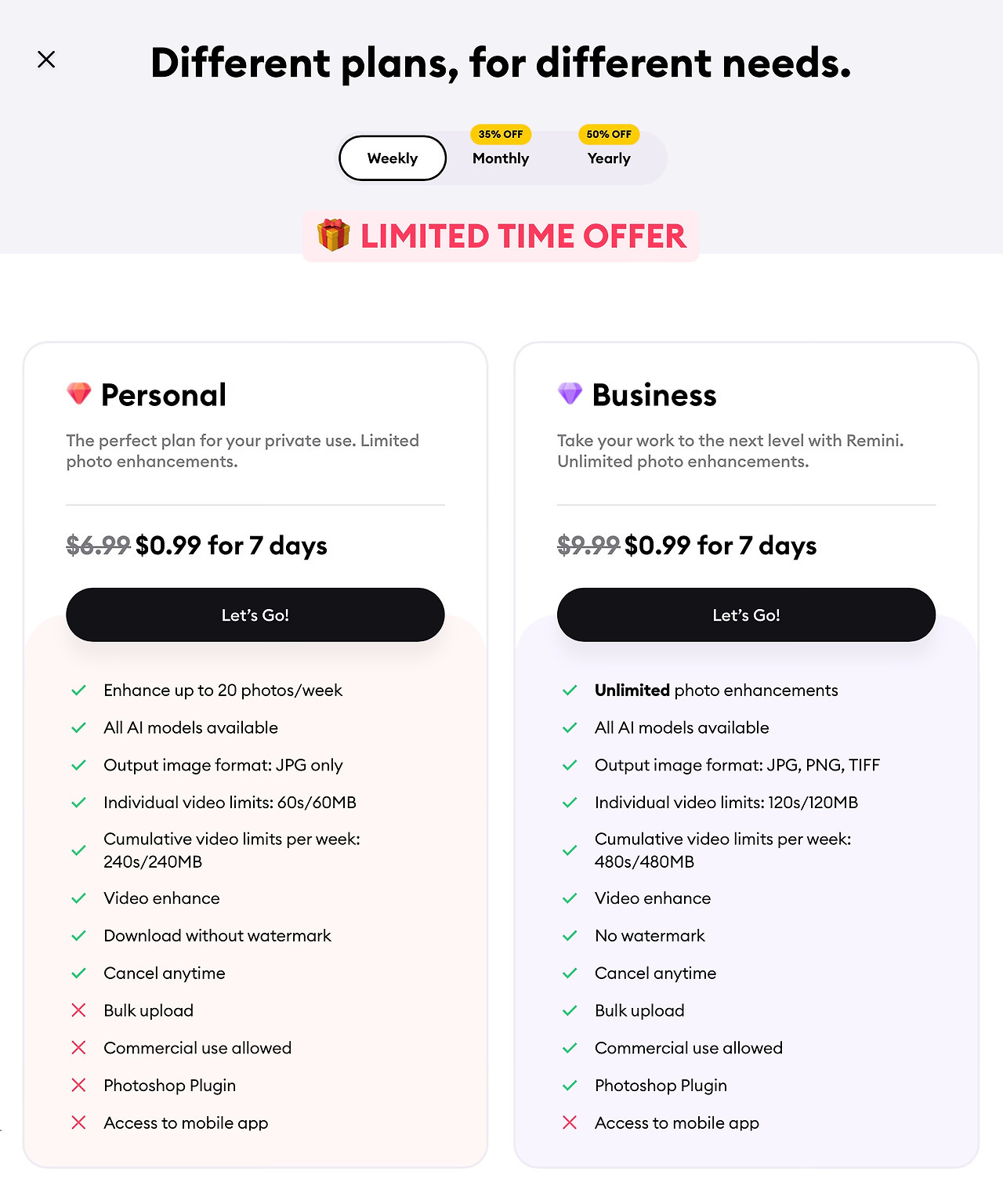
지성민님의 더 다양한 글을 더 보시려면
👉 브런치 https://brunch.co.kr/@jisungmin