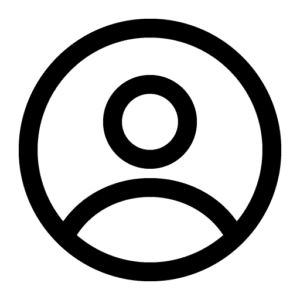쇼핑몰에서 상품 이미지를 1:1 비율로 많이 사용하지만 가끔씩 가로가 큰 비율(4:3)이나 와이드 비율(16:9)로 사용해야 할 경우가 있습니다. 바로 다음과 같은 사례입니다.
 상품 이미지를 와이드(16:9) 비율로 적용한 사례
상품 이미지를 와이드(16:9) 비율로 적용한 사례
이럴 경우 원래 1:1 비율의 이미지를 가로가 넓은 비율로 간단하게 바꿀 수 있지만, 특별한 편집 기술이 없다면 상품 자체가 잘리는 일이 발생하기도 합니다. 다음과 같은 경우입니다.
 상품 이미지를 그대로 와이드(16:9) 비율로 적용한 사례, 상품(티셔츠)이 다 보이지 않고 일부분만 보임.
상품 이미지를 그대로 와이드(16:9) 비율로 적용한 사례, 상품(티셔츠)이 다 보이지 않고 일부분만 보임.
쇼핑몰에서 상품을 온전하게 보여주는 아주 중요합니다. 특히 대표 썸네일의 경우는 더욱 그러합니다. 이런 경우에 상품도 잘리지 않고 비율에 맞게 빈 공간도 채워준다면 많은 도움이 되겠죠? 이번 장에 바로 이 주제를 다룹니다.
어떤 AI를 쓰지?
이전 장에 이어 Adobe Firefly를 사용하겠습니다. 바로 따라 해 보기 시작할까요?
Firefly로 바로 이동하려면?
어떻게 시작해야 할까?
Firefly는 브라우저에서 바로 이용 가능합니다.
1. 먼저 웹사이트에 접속해 주세요.(URL 참조)
 Firefly의 메인 화면
Firefly의 메인 화면
 스크롤을 내린 화면
스크롤을 내린 화면
스크롤을 내려서 생성형 채우기(미리 보기) 영역의 “생성하기” 클릭합니다. 맥과 윈도우 전부 동일합니다.
2. 생성형 채우기(미리 보기)를 클릭한 이후 보이는 시작 화면입니다. 이 화면에서 아래의 이미지들은 대략적인 원리를 알려주는 예시들입니다. 우리는 “이미지 업로드”버튼으로 시작하면 됩니다. 우리는 “이미지 업로드”버튼으로 시작하면 됩니다. 여기까지는 이전 장의 과정과 동일합니다.
 생성형 채우기(미리 보기)의 시작 화면
생성형 채우기(미리 보기)의 시작 화면
따라 하기 첫 번째,
상품 주변에 요소를 확장해 볼까요.
상품(신발)이 털로 만든 의자에 놓여 있습니다. 1:1 비율의 사진을 와이드(16:9)로 바꿔서 사용해야 하는데 비율을 바꾸어도 이미지가 잘리지 않고, 고급스러운 제품인 만큼 여백도 어느 정도 확보하여 세련되게 보이고 싶습니다.
1. 먼저 비율을 바꾸고자 하는 이미지를 “이미지 업로드” 버튼을 클릭하여 업로드합니다. 원본 이미지입니다.
 1:1 비율의 원본 이미지
1:1 비율의 원본 이미지
2. 이 이미지를 와이드 비율로 바꾸고자 할 경우 다음과 같은 Bad Case가 발생하게 됩니다. 시각적으로 불편하기도 하지만 매출에도 영향이 있겠죠?
 Bad Case 1. 크기는 맞추었지만 비율이 눌린 이미지
Bad Case 1. 크기는 맞추었지만 비율이 눌린 이미지
 Bad Case 2. 크기, 비율은 맞추었지만 상품(신발)이 잘림
Bad Case 2. 크기, 비율은 맞추었지만 상품(신발)이 잘림
3. 그럼 예제를 시작해 보겠습니다. 이미지를 업로드한 후 왼쪽 메뉴에서 “확장”을 클릭하고, 아래 툴바에서 “와이드스크린(16:9)을 클릭해 주세요. 그럼 좌우로 영역이 확장되면서 투명한 공간이 생깁니다. 이 공간이 바로 AI가 새로운 영역을 생성하는 공간입니다.
 업로드 후 “확장”과 “와이드스크린”이 선택된 상태
업로드 후 “확장”과 “와이드스크린”이 선택된 상태
4. 이제 간단합니다. 프롬프트에 아무것도 입력하지 않고 “생성하기”만 클릭하시면 됩니다. 그러면 생성된 이미지를 미리 볼 수 있습니다. 이미지는 총 3장이 생성되고, 마음에 들지 않는 경우 “더 보기”를 클릭하여 3장씩 추가로 계속 생성할 수 있습니다. 마음에 드는 이미지가 생성이 되었다면 화면 위의 오른쪽에 위치한 “다운로드” 버튼을 클릭하면 다운로드할 수 있습니다.
 생성하기를 클릭한 이후 화면, 결과물을 미리 볼 수 있습니다.
생성하기를 클릭한 이후 화면, 결과물을 미리 볼 수 있습니다.
5. 최종적으로 생성된 이미지 중 하나는 다음과 같습니다. 소파와 배경이 자연스럽게 확장이 된 것을 확인하실 수 있습니다.
 최종 선택된 와이드 비율 이미지
최종 선택된 와이드 비율 이미지
따라 하기 두 번째,
복잡한 배경은 어떨까요?
가운데에 상품(앰플)이 있고 주변으로 꽃잎이 산개되어 있습니다. 카메라 각도는 탑앵글입니다. 배경이 많은 수의 꽃잎으로 구성된 복잡한 형태인데 이 부분도 AI의 힘을 빌려 확장할 수 있을까요?
1. 먼저 비율을 바꾸고자 하는 이미지를 “이미지 업로드” 버튼을 클릭하여 업로드합니다. 원본 이미지입니다.
 1:1 비율의 원본 이미지
1:1 비율의 원본 이미지
2. Bad Case를 볼까요? 상품이 약간 잘립니다.
 Bad Case. 상품이 잘린 이미지
Bad Case. 상품이 잘린 이미지
3. 첫 번째 사례와 과정은 동일합니다.
 업로드 후 “확장”과 “와이드스크린”이 선택된 상태
업로드 후 “확장”과 “와이드스크린”이 선택된 상태
4. 최종 선택된 이미지는 다음과 같습니다. 원래 배경과 이질감이 없이 자연스럽게 영역이 채워지고 확장된 것을 확인할 수 있습니다.
 최종 선택된 와이드 비율 이미지
최종 선택된 와이드 비율 이미지
따라 하기 세 번째,
초점이 다른 배경은 어떨까요?
도심을 배경으로 베이직 티셔츠를 입은 여성 모델이 있습니다. 배경이 빌딩숲이고, 초점 또한 흐리고 복잡한 형태인데 이 부분도 AI의 힘을 빌려 확장할 수 있을까요?
1. 먼저 비율을 바꾸고자 하는 이미지를 “이미지 업로드” 버튼을 클릭하여 업로드합니다. 원본 이미지입니다.
 1:1 비율의 원본 이미지
1:1 비율의 원본 이미지
2. Bad Case를 볼까요? 얼굴은 어떻게든 살렸지만 상품(티셔츠)이 잘려서 쓸 수가 없는 형태입니다.
 Bad Case. 상품(티셔츠)이 잘린 이미지
Bad Case. 상품(티셔츠)이 잘린 이미지
3. 역시 과정은 동일합니다.
 업로드 후 “확장”과 “와이드스크린”이 선택된 상태
업로드 후 “확장”과 “와이드스크린”이 선택된 상태
4. 최종 선택된 이미지는 다음과 같습니다. 초점을 인식하여 이질감이 없이 자연스럽게 영역이 채워지고 확장된 것을 확인할 수 있습니다.
 최종 선택된 와이드 비율 이미지
최종 선택된 와이드 비율 이미지
따라 하기 네 번째,
이미 잘린 요소도 자연스럽게 확장이 될까요?
식물과 화분을 같이 판매하는 쇼핑몰입니다. 그런데 원본 사진부터 잎이 잘려 있습니다. 이럴 경우 확장하면 어떻게 될까요?
1. 먼저 비율을 바꾸고자 하는 이미지를 “이미지 업로드” 버튼을 클릭하여 업로드합니다. 원본 이미지입니다.
 잎이 이미 잘려 있는 원본 이미지
잎이 이미 잘려 있는 원본 이미지
2. Bad Case를 볼까요? 화분만 살아남았습니다.
 Bad Case. 화분만 살린 이미지
Bad Case. 화분만 살린 이미지
3. 역시 과정은 동일합니다.
 업로드 후 “확장”과 “와이드스크린”이 선택된 상태
업로드 후 “확장”과 “와이드스크린”이 선택된 상태
4. 최종 선택된 이미지는 다음과 같습니다. 배경은 당연히 잘 생성될 줄 알았지만 나뭇잎까지 인식하여 자연스럽게 확장되었습니다.
 최종 선택된 와이드 비율 이미지
최종 선택된 와이드 비율 이미지
유사 사례 하나 더 볼까요?
물소의 뿔로 만든 반지를 판매하고 있습니다. 당연히 상품은 안 잘려야겠죠. 이번에는 상품(반지)보다는 물소의 뿔을 집중해서 봐주세요.
1. 먼저 비율을 바꾸고자 하는 이미지를 “이미지 업로드” 버튼을 클릭하여 업로드합니다. 원본 이미지입니다.
 1:1 비율의 원본 이미지
1:1 비율의 원본 이미지
2. Bad Case를 볼까요? 원래 뿔의 일부까지 잘려서 뿔이라는 것 자체를 인식하기 어렵습니다.
 Bad Case. 재료(뿔)가 더 잘린 이미지
Bad Case. 재료(뿔)가 더 잘린 이미지
3. 역시 과정은 동일합니다.
 업로드 후 “확장”과 “와이드스크린”이 선택된 상태
업로드 후 “확장”과 “와이드스크린”이 선택된 상태
4. 최종 선택된 이미지는 다음과 같습니다. 잘려 있던 뿔이 자연스럽게 확장되어 마감이 된 것을 확인할 수 있습니다.
 최종 선택된 와이드 비율 이미지
최종 선택된 와이드 비율 이미지
마치며
Firefly의 “생성형 채우기” 기능 중 “확장”은 이미지의 비율이 달라질 때 생기는 빈 공간을 자연스럽게 채우는 용도로 사용하실 수 있습니다. 이 기능은 생각보다 굉장히 유용합니다. 3:4, 1:1, 4:3, 16:9 비율에 대응이 가능하며 이 네 가지 비율은 모든 쇼핑몰에서 자주 사용하는 비율이기 때문입니다. 더욱 매력적인 이미지는 더 많은 사람들의 관심을 끄는 것은 더 말할 필요가 없겠죠? 이제 생성형 채우기는 3개의 장으로 마무리가 되었습니다. 다음 장부터는 생성형 AI의 정수인 무에서 유를 창조하는 내용으로 찾아뵙도록 하겠습니다. 읽어주셔서 감사합니다.
지성민님의 더 다양한 글을 더 보시려면
👉 브런치 https://brunch.co.kr/@jisungmin