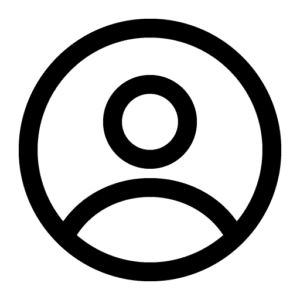by지성민Aug 19. 2024
 Flair AI로 만든 이미지, 3주 후에 제작 과정 공유 예정
Flair AI로 만든 이미지, 3주 후에 제작 과정 공유 예정
상품 사진 한 장이 있습니다. 가끔 분위기도 바꾸고 싶고, 세련미를 뽐내고 싶기도 합니다. 그때마다 스튜디오에 촬영을 요청합니다. 이 과정과 비용을 생략하고 빠르게 원하는 이미지를 얻고 싶다는 생각을 해 본 적이 있는지요? 작게는 소품부터 크게는 가구에 이르기까지 상품의 사이즈와 상관없이 불과 몇 초 만에 이것을 실현할 수 있습니다.
어떤 AI를 쓰지?
앞으로 몇 장에 걸쳐 사용할 프로그램은 Flair AI입니다. 이것을 사용하여 다양한 상품과 함께 다양한 연출을 해 보도록 하겠습니다.
Flair AI는 무료 버전과 Pro 버전, Pro+버전이 있습니다.
– 무료 버전은 생성 개수 제한(월 10장)과 실시간 반영이 되지 않는 단점이 있지만 간단하게 테스트를 해보는 용도로 좋습니다.
– Pro 버전(개인용)은 월 $10, Pro+ 버전(기업용)은 월 $35입니다. Pro 버전을 먼저 사용해 보시고 충분히 가치 있다 판단하신다면 Pro+ 버전을 구독하시기 바랍니다.
 Flair AI의 가격 정책과 기능
Flair AI의 가격 정책과 기능

Flair AI의 로고
Flair AI로 바로 이동하려면?
어떻게 시작해야 할까?
Flair AI는 브라우저에서 바로 이용 가능합니다.
1. 먼저 웹사이트에 접속해 주세요.(URL 참조), 이후 화면의 가운데에 있는 “Get Started – it’s Free” 버튼을 클릭합니다.
 Flair AI의 메인 화면
Flair AI의 메인 화면
2. 이후 회원가입 창이 보입니다. 구글 또는 개인 이메일 중 편한 방법으로 가입하면 됩니다.
 회원가입 방법을 선택하는 페이지
회원가입 방법을 선택하는 페이지
3. 어떠한 방법을 선택하여도 구글메일, 혹은 직접 입력한 이메일로 다음과 같은 메일이 발송됩니다. “Get Started”를 클릭하시면 회원가입 완료입니다. 이후 해당 계정으로 로그인하면 됩니다.
 회원가입 수락을 요청하는 내용의 이메일
회원가입 수락을 요청하는 내용의 이메일
기본 원리부터 익혀볼까요.
로그인 이후 한 장의 결과물을 만들기까지 과정을 통해 기본 제작 원리를 이해해 보도록 하겠습니다. 한 번 따라 해 보세요.
1. 먼저 위의 과정을 통해 회원 가입을 완료한 후 로그인을 하시면 보이는 첫 화면입니다.
 로그인 후 보이는 화면
로그인 후 보이는 화면
2. 작업 공간을 만들기 위해 상단의 메뉴 중 “Create New Project”를 클릭합니다.
 “Create New Project(가운데 버튼)”을 클릭하세요.
“Create New Project(가운데 버튼)”을 클릭하세요.
3. “Create New Project”를 클릭한 이후 화면이 이렇게 변환합니다. 이 페이지는 모든 작업이 시작되는 초기 화면입니다. 기본적으로 상품 1개와 배경 및 장식이 적용되어 있습니다.
 “Create New Project” 클릭 후 초기 화면
“Create New Project” 클릭 후 초기 화면
간단한 인터페이스 설명입니다. 크게 5가지의 메뉴가 있습니다. 메뉴 안의 기능들은 추후 제작 과정에서 설명을 드리도록 하겠습니다. 일단 5가지만 숙지하세요.
– Products : 업로드 한 상품이 저장되는 곳입니다.
– Generate : 배경 템플릿과 프롬프트를 제공하고 이미지를 생성하는 메뉴입니다.
– Props : 부가적인 장식 요소를 제공하는 메뉴입니다.
– Humans : 인물 및 인체의 요소를 제공하는 메뉴입니다.
– Edit : 디테일의 보완이나 유사 이미지의 생성 드 부가 기능을 제공하는 메뉴입니다.
그리고 오른쪽에 두 개의 정사각현 영역이 있는데 왼쪽은 제작을 위한 캔버스, 오른쪽은 실시간 이미지의 미리 보기입니다.
4. 윗부분을 보시면 “Projects / Untitled Project”라는 영역이 있는데 이것은 프로젝트의 이름을 만드는 곳입니다. 추후 관리하기 쉽도록 만드시면 됩니다. 해당 부분을 클릭하시면 변환이 가능하며 저는 편의상 “Cosmetic_01”이라고 기입하겠습니다.
 프로젝트 이름 변경, 더블 클릭으로 변경 가능
프로젝트 이름 변경, 더블 클릭으로 변경 가능
5. 이제 이 가상의 상품을 지우고 우리 상품으로 이미지를 제작해 보도록 하겠습니다. 당연히 먼저 원래 있던 상품과 장식 요소를 모두 지워줍니다. 지우는 방법은 선택 후 마우스 오른쪽을 클릭 후 “Delete”를 눌러 주시면 됩니다.
 선택 후 마우스 오른쪽을 클릭하면 보이는 메뉴
선택 후 마우스 오른쪽을 클릭하면 보이는 메뉴
 Delete를 눌러 삭제가 된 모습
Delete를 눌러 삭제가 된 모습
6. 동일하게 동그란 계단 모양의 단상도 지워줍니다. 전부 지우면 점선 모양의 영역이 나옵니다. 이제 새로운 상품을 업로드할 준비가 끝냈습니다. 오른쪽의 미리 보기 이미지는 무시하셔도 됩니다.
 모든 것을 지운 화면
모든 것을 지운 화면
7. 이제 실제로 촬영한 이미지를 업로드해 보겠습니다. 먼저 업로드 이미지는 다음과 같습니다.
 실제로 업로드할 상품 이미지
실제로 업로드할 상품 이미지
8. 왼쪽 메뉴에서 “Products”를 클릭하신 후 바로 오른쪽에 있는 “Upload Product Photo”를 클릭하시면 업로드할 수 있습니다.
 Products를 클릭하면 보이는 “Upload Product Photo” 버튼
Products를 클릭하면 보이는 “Upload Product Photo” 버튼
9. 업로드 버튼을 누르고 파일을 선택하게 되면 뜨는 첫 번째 팝업입니다. 이 팝업은 이미지의 배경을 투명하게 제거할 것인지를 묻는 팝업입니다. 당연히 제거해야 지요? “Remove”를 클릭합니다.
 업로드 과정 중 첫 번째, 상품 주변의 배경을 지우기 위해 “Remove” 버튼을 클릭해 주세요.
업로드 과정 중 첫 번째, 상품 주변의 배경을 지우기 위해 “Remove” 버튼을 클릭해 주세요.
10. 두 번째 뜨는 팝업입니다. 해당 상품을 글로 설명하는 문구가 표시됩니다. 이 문구는 프롬프트로 전환하여 사용해도 좋고 이미지의 대체 문구로 사용해도 좋습니다. 이 설명은 추후 프롬프트 영역을 설명할 때 다시 말씀드리도록 하겠습니다. 이번에는 “Continue”를 클릭하여 다음 단계로 이동하겠습니다.
 업로드 과정 중 두 번째, “Continue” 버튼을 클릭해 주세요.
업로드 과정 중 두 번째, “Continue” 버튼을 클릭해 주세요.
11. 업로드가 완료되면 화면과 같이 왼쪽에는 업로드 이미지, 오른쪽에는 미리 보기 이미지가 생성됩니다.
 업로드 후 화면
업로드 후 화면
12. 업로드 후 이미지를 선택한 상태에서 꼭 해줄 것이 있습니다. 업로드 이미지의 변형 없이 그대로 구현하기 위해서 옵션에서 “Preserve all details”를 선택해 주세요. 아마 기본으로 선택되어 있기는 하지만 그래도 체크하시면 좋습니다. 이 옵션을 선택하면 상품이 변형되는 것을 막을 수 있습니다.
 “Preserve all details” 선택을 확인해 주세요.
“Preserve all details” 선택을 확인해 주세요.
13. 물체를 늘이거나 줄일 경우에는 먼저 옵션에서 “Keep color & shape”를 선택해 주세요. 디테일을 제외한 색상과 형태를 유지해 주는 역할입니다. 이 옵션을 선택하면 크기를 줄이거나 위치를 이동해도 상품의 비율이 훼손되지 않습니다.
 “Keep color & shape” 선택을 확인해 주세요.
“Keep color & shape” 선택을 확인해 주세요.
14. 이제 상품을 원하는 크기, 원하는 위치에 배치해 주세요. 저는 살짝 아래로 배치해 보도록 하겠습니다. 선택한 상태에서 아래로 내려주면 됩니다. 이후 다시 “Preserve all details”을 선택하시면 다음과 같이 상품의 훼손 없이 아래로 위치가 변경되었습니다.
 상품의 위치를 아래로 내린 화면
상품의 위치를 아래로 내린 화면
15. 배경을 바꾸어 보도록 하겠습니다. 배경은 Generate > Templets가 선택된 상태에서 MonoChrome부터 Beach까지 다양한 스타일로 변경이 가능합니다. 저는 Monochrome에서
“on pink floor in front of a white wall with shadows”를 선택했습니다. 이 화면에서 보이는 썸네일이 “on pink floor in front of a white wall with shadows”입니다. 이 용어는 매우 어렵습니다. 따라서 이 용어를 찾지 마시고 템플릿의 썸네일 중에 바꾸고자 하는 스타일을 이미지를 보고 선택하시면 됩니다. 이 스타일은 다음과 같은 미리 보기 썸네일로 제공합니다. 이 중에서 마음에 드는 스타일을 클릭하시면 자동 적용됩니다.
 Templates > MonoChrome에서 제공되는 스타일 모음
Templates > MonoChrome에서 제공되는 스타일 모음
 Monochrome에서 썸네일 이미지를 클릭하여 “on pink floor in front of a white wall with shadows” 스타일 적용
Monochrome에서 썸네일 이미지를 클릭하여 “on pink floor in front of a white wall with shadows” 스타일 적용
16. 동일한 원리로 장식을 하나만 넣어 보도록 하겠습니다. “Props > Plants and Natural Elements”에서 원하는 요소를 클릭합니다. 저는 다음과 같은 요소를 넣었습니다.

Props > Plants and Natural Elements > branch with flower buds
이쯤 되면 궁금한 것이 있죠? 썸네일만 있는데 “branch with flower buds”라는 요소의 이름은 어떻게 알 수 있을까요? 답은 간단합니다. Generate에서 Templates 우측의 “Prompt Builder”를 클릭하시면 다음과 같은 영역이 보입니다.
이 영역에서
Product – 상품
Placement – 장소, 배경
Surrounding – 장식, 요소
를 나타냅니다.
지금까지 따라 하신 분이라면 Surrounding에 “branch with flower buds”이라고 표기가 되어 있을 것입니다.

Prompt Builder 영역
17. 장식을 클릭하면 보이는 화면입니다. 장식 요소가 가운데에 배치되어 있습니다.
 장식 요소를 클릭하면 배치되는 초기 화면
장식 요소를 클릭하면 배치되는 초기 화면
18. 상품과 마찬가지 과정으로 크기와 위치를 조정해 줍니다. 이때 선택 영역 밖으로 돌출된 동그라미를 클릭하면 이미지를 회전할 수 있습니다. 저는 다음과 같이 배치하였습니다.
 장식의 배치, 오른쪽 미리 보기로 확인 가능
장식의 배치, 오른쪽 미리 보기로 확인 가능
이때, 장식 요소를 클릭한 상태에서 “Back”을 누르면 화장품의 뒤로 이동합니다. 그에 맞게 배치를 바꾸면 됩니다.
 장식을 상품의 뒤로 배치, 오른쪽 미리 보기로 확인 가능
장식을 상품의 뒤로 배치, 오른쪽 미리 보기로 확인 가능
19. 이제 이미지를 저장만 하면 됩니다. 오른쪽 미리 보기 이미지 하단의 “Save”를 눌러주세요. 그러면 미리 보기 이미지 오른쪽에 다음과 같이 최종 저장할 이미지가 추가로 생성이 됩니다.
 최종 저장할 이미지가 오른쪽으로 추가로 생성됨.
최종 저장할 이미지가 오른쪽으로 추가로 생성됨.
20. 가장 오른쪽의 이미지를 선택하면 왼쪽 영역에서 “Edit” 메뉴가 활성화됩니다. 가장 아래쪽을 보면 저장 옵션이 있습니다. 이 옵션에서 2가지를 선택할 수 있는데 바로 이미지 크기와 저장 포맷입니다. 특수한 경우를 제외하면 크기는 2 배수, 저장 포맷은 JPG로 선택하시고 “Download image”를 클릭하시면 됩니다.

2 배수 크기와 JPG가 선택된 상태
21. 상품 사진과 배경, 장식 요소를 조합하여 AI가 만들어 준 최종 이미지입니다.
 최종 생성 이미지
최종 생성 이미지
마치며
Flair AI는 현재까지는 가장 높은 퀄리티를 보여주는 이미지 편집 AI입니다. 특히 이번 장은 기본원리를 습득하는 데 있어 가장 핵심인 내용이 담겨 있으므로 꼭 숙지해 주시고, 얼마나 익혔는지에 따라 앞으로의 난이도가 결정되기 때문에 두 번, 아니 세 번 보세요. 다음 장은 화장품 이미지를 멋지게 만들어 보겠습니다. 다음 장에서 뵙겠습니다.
지성민님의 더 다양한 글을 더 보시려면
👉 브런치 https://brunch.co.kr/@jisungmin