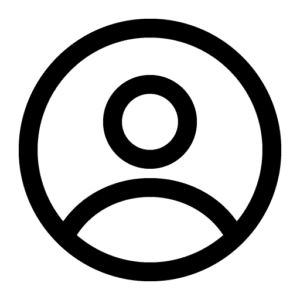지난 장에서 Flair AI의 기본 인터페이스와 이미지 제작 방법에 대해서 익혔습니다. 지난 장에서 익힌 방법으로 7장에 걸쳐 카테고리 별로 예제를 제작해 보는 내용을 담고자 합니다. 제작 과정은 이미 다루었으므로 원본 이미지와 생성된 이미지의 변화를 위주로 간단하게 비교해 보는 내용으로 진행하도록 하겠습니다. 참고로 총 7장으로 진행되며 순서는 다음과 같이 진행됩니다.
- 화장품
- 패션/잡화
- 푸드
- 전자 제품
- 스포츠 용품
- 기타
- 추가적인 팁
어떤 AI를 쓰지?
7장에 걸쳐 Flair AI를 계속 사용하도록 하며 당분간 다른 툴을 잠시 잊어도 됩니다. 복잡한 과정에 대한 설명은 8장에서 다루었으므로 제작 과정보다는 결과물 위주로 나열해 보도록 하겠습니다. 과정은 이미지와 설명을 보시면 쉽게 따라 할 수 있도록 정리했으며 쇼핑몰에서 많이 보던 이미지 스타일 위주로 만들어 보았습니다.
Flair AI로 바로 이동하려면?
https://flair.ai
먼저
기본 중의 기본부터
1. 화장품 1개와 그에 맞는 배경을 적용해 볼게요. 먼저 “업로드 이미지”입니다.
 화장품 업로드 이미지
화장품 업로드 이미지
2. 과정입니다. 템플릿을 이미지로 보려면 아래 화면을 참조해 주세요.
– Product: 업로드 이미지(설정 값 Preserve all details)
– Templates: Monochrome > a light grey background.
 화장품 기본 이미지 + 템플릿 썸네일 적용 과정
화장품 기본 이미지 + 템플릿 썸네일 적용 과정
3. 최종 생성한 이미지입니다.
 최종 생성 이미지
최종 생성 이미지
따라 하기 두 번째
장식 1개를 입혀 볼까요.
1. 화장품 1개와 장식 요소 1개, 그리고 그에 맞는 배경을 적용해 볼게요. 이번에는 기본 제공 이미지를 사용하도록 하겠습니다.
 기본 제공 이미지(a skincare bottle)
기본 제공 이미지(a skincare bottle)
2. 과정입니다. 템플릿과 장식 요소를 이미지로 보려면 그림 1-6을 참조해 주세요.
– Product: 기본 제공 이미지, a skincare bottle. (설정 값 Preserve all details)
– Templates: Monochrome > a white background.
– Props: Cosmetics > tan cosmetic swatch. (설정 값 Preserve all details, 상품보다 뒤로 배치)
 화장품 기본 이미지 + 템플릿 썸네일 + 장식 요소 적용 과정
화장품 기본 이미지 + 템플릿 썸네일 + 장식 요소 적용 과정
3. 최종 생성한 이미지입니다. 많이 쓰이는 형태이니 기억해 주세요.
 최종 생성 이미지
최종 생성 이미지
따라 하기 세 번째
상품 2개를 사용해 볼까요.
1. 화장품 1개와 장식 요소 1개, 그리고 그에 맞는 배경을 적용해 볼게요. 이미지 두 장을 업로드합니다.
 업로드 이미지 첫 번째
업로드 이미지 첫 번째
 업로드 이미지 두 번째
업로드 이미지 두 번째
2. 과정입니다. 템플릿을 이미지로 보려면 아래 이미지를 참조해 주세요.
– Product: 기본 제공 이미지 2개 (설정 값 Preserve all details)
– Templates: Monochrome > a white quartzite rock surrounded by little purple flowers in front of a light-coloured background, clean and uncluttered.
 화장품 기본 이미지 2개 + 템플릿 썸네일 적용 과정
화장품 기본 이미지 2개 + 템플릿 썸네일 적용 과정
3. 최종 생성한 이미지입니다. 상품 자체의 품격도 올라가는 느낌입니다.
 최종 생성 이미지
최종 생성 이미지
따라 하기 네 번째
임팩트 있게 만들어 볼까요.
1. 이미지 한 장을 업로드합니다.
 업로드 이미지
업로드 이미지
2. 과정입니다. 템플릿을 이미지로 보려면 아래 이미지를 참조해 주세요.
– Product: 업로드 이미지 (설정 값 Preserve all details)
– Templates: Monochrome > in front of bright yellow background.
– Props: Fruit > peach 7개 (설정 값 Blend to scene)
 화장품 기본 이미지 1개 + 템플릿 썸네일 + 장식 요소(복숭아 7개)
화장품 기본 이미지 1개 + 템플릿 썸네일 + 장식 요소(복숭아 7개)
3. 최종 생성한 이미지입니다. 자연스럽게 상품 근처에 복숭아가 배치되었습니다.
 최종 생성 이미지
최종 생성 이미지
마치며
코스메틱 분야에 많이 보던 이미지를 제작해 보았습니다. 충분히 활용 가능하다고 생각이 들지 않나요? 이런 이미지를 제작하여 사용해 보면 브랜딩 측면에서도 경쟁사에 비해 우월한 부분을 갖게 됩니다. 이 이미지들은 서막입니다. 다양한 카테고리를 예제를 통해 더욱 다양하게 만들어 보도록 하겠습니다. 다음장은 패션/잡화 분야에 사용할 수 있는 이미지를 제작해 보도록 하겠습니다. 다음 장에서 뵙겠습니다.
읽어주셔서 감사합니다.
지성민님의 더 다양한 글을 더 보시려면
👉 브런치 https://brunch.co.kr/@jisungmin