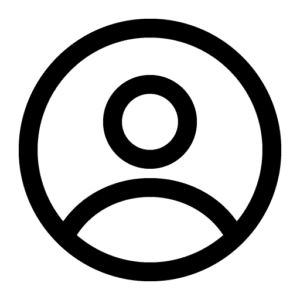지난 장에서 Flair AI의 기본 인터페이스와 이미지 제작 방법에 대해서 익혔습니다. 지난 장에서 익힌 방법으로 7장에 걸쳐 카테고리 별로 예제를 제작해 보는 내용을 담고자 합니다. 제작 과정은 이미 다루었으므로 원본 이미지와 생성된 이미지의 변화를 위주로 간단하게 비교해 보는 내용으로 진행하도록 하겠습니다. 참고로 총 7장으로 진행되며 순서는 다음과 같이 진행됩니다.
화장품
패션/잡화
푸드
전자 제품
인테리어/소품
기타
추가적인 팁
어떤 AI를 쓰지?
7장에 걸쳐 Flair AI를 계속 사용하도록 하며 당분간 다른 툴을 잠시 잊어도 됩니다. 복잡한 과정에 대한 설명은 8장에서 다루었으므로 제작 과정보다는 결과물 위주로 나열해 보도록 하겠습니다. 과정은 이미지와 설명을 보시면 쉽게 따라 할 수 있도록 정리했으며 쇼핑몰에서 많이 보던 이미지 스타일 위주로 만들어 보았습니다.
Flair AI로 바로 이동하려면?
먼저
올리브 오일부터 제작해 볼까요.
1. 올리브 절임 병 이미지 1장을 업로드하겠습니다.
 올리브 절임 유리병 업로드 이미지
올리브 절임 유리병 업로드 이미지
2. 과정입니다. 아래의 조건처럼 설정을 하면 됩니다.
– 제품 : 업로드 이미지
– 템플릿 : Monochrome > in front of tea green background with light and shadows
– Props : Veggies > olives
– Props : Veggies > olives
 템플릿과 Props가 적용된 화면
템플릿과 Props가 적용된 화면
<여기서 잠깐>
푸드 이미지에서 항상 공통점은 상품의 주 컬러와 배경 컬러를 유사하게 맞추어야 한다는 점입니다. 이 공식을 유지하면 유리병이 투명해 보이는 이점을 얻을 수 있으며 컬러가 더욱 부각되면서 더 생동감 있게 표현됩니다. 이번 과정에서도 그린 계열로 맞추었습니다. 또한 앞으로 제작할 이미지들도 같은 공식을 사용한다고 생각하면 됩니다.
이때 옵션 설정 값은 다음과 같습니다.
– 업로드 이미지 : Preserve all details
– 앞에 위치한 올리브 : Preserve all details
– 뒤에 위치한 올리브 : Preserve all details
3. 최종 생성한 이미지입니다.
 최종 생성 이미지
최종 생성 이미지
따라 하기 두 번째
아이스크림을 맛있게 제작해 볼까요.
1. 떠먹는 아이스크림이 중앙에 위치하고 주변을 알록달록하고 생동감 있게 표현해 보겠습니다. 먼저 “업로드 이미지”입니다.
 아이스크림 업로드 이미지
아이스크림 업로드 이미지
2. 과정입니다. 아래의 조건처럼 설정을 하면 됩니다.
– 제품 : 업로드 이미지
– 템플릿 : Monochrome > in front of a pastel blue periwinkle background
– Props : Fruit > cherries
– Props : Flowers > a yellow flower
– Props : Desserts > ice cream
 템플릿과 Props가 적용된 화면
템플릿과 Props가 적용된 화면
3. 최종 생성한 이미지입니다.
 최종 생성 이미지
최종 생성 이미지
따라 하기 세 번째
위에서 바라보는 빵 이미지를 제작해 볼까요.
1. 크루아상 이미지를 업로드하겠습니다.
 크루아상 업로드 이미지
크루아상 업로드 이미지
2. 과정입니다. 아래의 조건처럼 설정을 하면 됩니다.
– 제품 : 업로드 이미지
– 템플릿 : Monochrome > with a light cream background
– Props : Photoshoot Props > circle
– Props : Plants and Natural Elements > dried flower
– Props : Plants and Natural Elements > dried branch
 템플릿과 Props가 적용된 화면
템플릿과 Props가 적용된 화면
3. 최종 생성한 이미지입니다.
 최종 생성 이미지
최종 생성 이미지
따라 하기 네 번째
빵과 함께 마실 차를 만들어 볼까요.
1. 따뜻한 차 이미지를 업로드하겠습니다.
 유리잔에 담긴 차 업로드 이미지
유리잔에 담긴 차 업로드 이미지
2. 과정입니다. 아래의 조건처럼 설정을 하면 됩니다.
– 제품 : 업로드 이미지
– 템플릿 : Monochrome > in front of a light cream background
– Props : Photoshoot Props > Branch with dried leaves
 템플릿과 Props가 적용된 화면
템플릿과 Props가 적용된 화면
이때 옵션 설정 값은 다음과 같습니다.
– 업로드한 차 이미지 : Preserve all details
– 건조 잎 : Keep color & shape
3. 최종 생성한 이미지입니다.
 최종 생성 이미지
최종 생성 이미지
따라 하기 다섯 번째
템플릿에서 제공하지 않는 배경을 사용해 볼까요.
이번에는 처음으로 프롬프트와 배경을 바꿔보는 예제입니다. 하지만 쉽게 따라 할 수 있습니다.
1. 토마토케첩 이미지 1장을 업로드하겠습니다.
 토마토케첩 업로드 이미지
토마토케첩 업로드 이미지
2. 과정입니다. 먼저 템플릿 하나를 클릭하여 활성화합니다.
– 템플릿 : Merchandise > a hot sauce with many small hot red peppers emerging from many small hot red peppers
 템플릿이 적용된 화면
템플릿이 적용된 화면
3. 템플릿에 있는 소스를 지우고 업로드한 케첩 이미지를 적용합니다. 이후 Generate를 클릭하면 소스가 케첩으로 바뀌어 있음을 확인할 수 있습니다.
 소스가 케첩으로 바뀐 것을 확인
소스가 케첩으로 바뀐 것을 확인
4. 이제 배경이 빨간 고추가 아닌 토마토로 바꾸어 주는 작업을 하도록 하겠습니다. 먼저 왼쪽의 프롬프트 창의 Surrounding 영역과 Placement 영역을 주목해 주세요. 이 부분의 문장을 왼쪽에서 오른쪽처럼 변경해 주시면 됩니다. 공통적으로 “Hot red peppers”를 “Tomatoes”로 바꾸어 주었습니다.
 프롬프트의 워딩 변경
프롬프트의 워딩 변경
5. 여기서 끝이 아닙니다. 이번에는 “Reference Image”를 주목해 주세요. 이 영역에서 “Replace” 버튼을 클릭하여 토마토 이미지를 업로드해주시면 됩니다.
 배경으로 사용하기 위해 업로드 한 토마토 이미지
배경으로 사용하기 위해 업로드 한 토마토 이미지
이후 해당 영역을 보면 이미지가 바뀐 것을 확인할 수 있습니다.
 배경이 바뀐 것을 확인
배경이 바뀐 것을 확인
6. 이제 과정은 끝났습니다. Generate를 클릭해 주세요. 최종 생성한 이미지입니다.
 최종 생성 이미지
최종 생성 이미지
마치며,
패션/잡화 분야에 이어서 푸드 분야에서 많이 보던 이미지를 제작해 보았습니다. 푸드 분야는 세련된 이미지를 제작하는 것도 중요하지만 생동감 있고 살아 있는 이미지를 만드는 것에 더 중점을 두세요. 다양한 컬러의 사용은 음식을 더욱 먹음직스럽게 보이는 역할을 합니다. 그리고 하나 더! 프롬프트의 활용과 변경 방법 또한 숙지하시길 바랍니다. 다음 장은 가전 분야에 사용할 수 있는 이미지를 제작해 보도록 하겠습니다. 다음 장에서 뵙겠습니다.
읽어주셔서 감사합니다.
지성민님의 더 다양한 글을 더 보시려면
👉 브런치 https://brunch.co.kr/@jisungmin