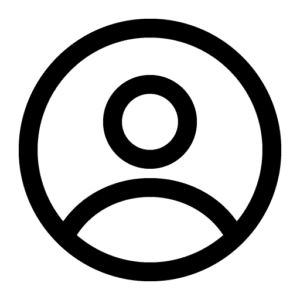상품 사진을 편집 완료하고 이제 온라인에 전시해서 판매만 하면 되는 상황입니다. 그런데 아주 사소한 것이 걸립니다. 제품의 좋은 성분을 눈으로 보여주고 싶은데 사진이 약합니다. 혹은 꼭 들어가야 할 요소가 사진에 빠져 있습니다. 사소한 요소 때문에 재촬영을 할 수도 없고 합성을 하면 티가 나고 이럴 때 어떻게 해야 할까요? 이번 장에 그 해결 방법이 있습니다.
어떤 AI를 쓰지?
이전 장에 이어 Adobe Firefly를 사용하겠습니다. 바로 따라 해 보기 시작할까요?
Firefly로 바로 이동하려면?
어떻게 시작해야 할까?
Firefly는 브라우저에서 바로 이용 가능합니다.
1. 먼저 웹사이트에 접속해 주세요.(URL 참조)
 Firefly의 메인 화면
Firefly의 메인 화면
 스크롤을 내린 화면
스크롤을 내린 화면
스크롤을 내려서 생성형 채우기(미리 보기) 영역의 “생성하기” 클릭합니다. 맥과 윈도우 전부 동일합니다.
2. 생성형 채우기(미리 보기)를 클릭한 이후 보이는 시작 화면입니다. 이 화면에서 아래의 이미지들은 대략적인 원리를 알려주는 예시들입니다. 우리는 “이미지 업로드”버튼으로 시작하면 됩니다. 우리는 “이미지 업로드”버튼으로 시작하면 됩니다. 여기까지는 이전 장의 과정과 동일합니다.
 생성형 채우기(미리 보기)의 시작 화면
생성형 채우기(미리 보기)의 시작 화면
따라 하기 첫 번째,
제품 주변에 요소를 생성해 볼까요.
100% 유기농 성분의 크림이 있습니다. 이 성분은 마카다미아 추출물을 사용하는데 제품 주변에 마카다미아 열매를 배치하면 더욱 제품이 부각될 것 같습니다. 다시 촬영하지 않고 주변에 요소를 추가할 수 있을까요?
1. 먼저 수정하고자 하는 이미지를 “이미지 업로드”버튼을 클릭하여 업로드합니다. 아래의 이미지를 사용하였습니다. 화장품만 놓여 있는 이미지입니다.
 화장품만 놓여 있는 이미지
화장품만 놓여 있는 이미지
2. 업로드 후 왼쪽 메뉴에서 “삽입”을 클릭합니다.
 업로드 후 화면
업로드 후 화면
3. 아래 메뉴에서 “추가”로 기본 선택이 되어 있습니다. 이 상태에서 요소를 삽입하고자 하는 부분을 브러시로 문질러주면 됩니다. 그러면 해당 영역이 투명하게 바뀌는 것을 확인할 수 있습니다. 저는 블루베리 열매를 3곳에 배치하고자 3곳을 브러시로 문질러 주었습니다. 이후 이미지 아래 “프롬프트”영역이 활성화되어 있을 텐데요. 여기에 한글로 “마카다미아 열매”를 입력합니다.
 브러시로 삽입하고자 하는 부분을 선택한 화면
브러시로 삽입하고자 하는 부분을 선택한 화면
<여기서 잠깐>
삽입되는 요소의 크기보다 넉넉하게, 크게 영역을 브러시로 잡아 주세요. 요소의 크기가 작으면 잘 인식이 되지 않습니다. 여러분들은 이전 장을 따라 하고 난 뒤, 브러시에 어느 정도 익숙해졌기 때문에 처음 접하는 것보다는 더 잘될 것입니다.
4. 이후 아래 메뉴의 “생성하기”버튼을 클릭합니다. 그럼 브러시로 지운 부분에 마카다미아 열매가 배치된 것을 미리 보기로 확인이 가능합니다. 또한 추가로 두 개의 이미지가 더 생성되어 있는 것을 아래쪽 썸네일에서 확인하실 수 있습니다. 마음에 드는 이미지를 윗부분의 다운로드 버튼(화살표가 위로 향해 있는 버튼)을 클릭하여 다운로드하시면 끝입니다. 세 개의 이미지가 마음에 들지 않는다면 “더 보기” 버튼을 클릭하여 새로운 결과물을 계속 생성할 수 있습니다. 원하는 결과물이 나올 때까지 계속 시도하시면 일반적으로 5차례(총 15장) 이내에 근삿값을 얻을 수 있을 것입니다.
 마카다미아 열매가 배치된 이미지를 미리 볼 수 있는 화면
마카다미아 열매가 배치된 이미지를 미리 볼 수 있는 화면
5. 최종으로 생성된 이미지는 다음과 같습니다. 제품의 손상 없이 마카다미아 열매가 제품 주변으로 거의 완벽하게 배치된 모습을 확인할 수 있습니다.
 마카다미아 열매 추출물이 강조되는 최종 생성 이미지
마카다미아 열매 추출물이 강조되는 최종 생성 이미지
따라 하기 두 번째,
실수로 빠뜨린 요소를 추가해 볼게요.
주방용품을 파는 쇼핑몰입니다. 나무 도마 위에 방울토마토가 놓여 있는데 이 토마토를 다른 재료로 교체하고 싶습니다. 재 촬영하지 않고 자연스럽게 다른 재료로 교체가 될까요?
1. 이번에는 음식 재료를 교체해 보도록 하겠습니다. 먼저 원본 이미지입니다.
 도마 위에 토마토가 있는 원본 이미지
도마 위에 토마토가 있는 원본 이미지
2. 첫 번째와 동일한 과정으로 진행합니다. 목적은 도마 위의 토마토 대신 아보카도를 삽입하는 것입니다. 그래서 저는 아보카도를 가운데에 위치하고자 가운데 토마토 부분을 브러시로 문질러 주었습니다. 영역 선택을 완료한 후 이미지 아래의 프롬프트에 “아보카도”를 입력해 줍니다.
 브러시로 교체하고자 하는 부분을 선택한 화면
브러시로 교체하고자 하는 부분을 선택한 화면
3. 생성하기를 클릭해 주세요. 최종으로 생성된 이미지는 다음과 같습니다. 토마토 대신 아보카도로 자연스럽게 교체되었습니다.
 아보카도로 교체된 최종 생성 이미지
아보카도로 교체된 최종 생성 이미지
따라 하기 세 번째,
좀 더 넓은 범위에 적용해 볼까요.
탄산수를 파는 쇼핑몰입니다. 레몬음료에 이어 청포도 음료를 새롭게 출시하였습니다. 음료수 병 주변으로 레몬이 배치되어 있는 사진을 활용하여 청포도로 교체할 수 있을까요?
1. 이번에는 더 넓음 범위에 적용해 보도록 하겠습니다. 먼저 원본 이미지입니다.
 음료수 병 주변으로 레몬이 배치된 연출 이미지
음료수 병 주변으로 레몬이 배치된 연출 이미지
2. 역시 동일한 과정으로 진행합니다. 교체하고자 하는 부분을 브러시로 문질러 주세요. 이후 프롬프트에 바꾸고자 하는 요소를 입력해 줍니다 저는 “청포도 묶음”을 입력하였습니다.
 브러시로 교체하고자 하는 부분을 선택한 화면
브러시로 교체하고자 하는 부분을 선택한 화면
3. 생성하기를 클릭해 주세요. 최종으로 생성된 이미지는 다음과 같습니다. 레몬 대신 청포도로 자연스럽게 교체되었습니다.
 청포도로 교체된 최종 생성 이미지
청포도로 교체된 최종 생성 이미지
마치며
Firefly의 “생성형 채우기” 기능 중 “삽입”은 요소를 추가하거나 요소를 교체하는 용도로 사용하실 수 있습니다. 이 기능은 넓은 범위보다는 작은 범위에 적용했을 경우 더 완성도가 높은 결과물이 생성됩니다. 티는 안 나지만 아주 작은 부분을 추가하거나 교체할 때 사용해 보세요. 다음 장에는 “확장”기능에 대해서 예제를 통해 따라 해 보는 내용으로 찾아뵙도록 하겠습니다. 읽어주셔서 감사합니다.
지성민님의 더 다양한 글을 더 보시려면
👉 브런치 https://brunch.co.kr/@jisungmin