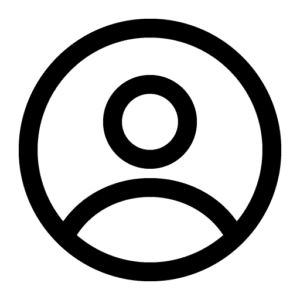쇼핑몰에는 이미지가 아주 많이 필요합니다. 상품 이미지는 물론 배너, 프로모션, 상세페이지 등에 광범위하게 사용되고 있습니다. 물론 무료 이미지 사이트 혹은 유료 이미지 사이트 등에서 이미지를 다운로드 받아서 사용해도 되지만 딱 입맛에 맞는 이미지를 찾으려면 시간이 걸리기도 하죠. 생성형 AI가 등장하면서 가장 화두가 되는 기능이 바로 이미지 생성 기능이었습니다. 원하는 이미지를 글을 쓰면 제작해 주는 기능입니다. 글만 쓰면 이미지가 생성되다니… 멋지지 않나요? 이번 장은 이러한 이미지 생성 기능의 원리와 제작 방법에 대해 익힐 수 있습니다.
어떤 AI를 쓰지?
현재 수많은 서비스들이 있습니다만 우리는 몇 장에 걸쳐 어도비의 Firefly를 사용했으므로, 계속 이 툴을 사용해 보도록 하겠습니다. 그리고 한글화가 지원이 되므로 보다 쉽게 따라 해 볼 수 있는 장점이 있습니다.
Firefly로 바로 이동하려면?
어떻게 시작해야 할까?
Firefly는 브라우저에서 바로 이용 가능합니다.
1. 먼저 웹사이트에 접속해 주세요.(URL 참조)
 Firefly의 메인 화면
Firefly의 메인 화면
따라 하기 첫 번째,
먼저 생성 원리를 먼저 알아볼까요.
어도비의 Firefly를 포함한 모든 생성형 AI에서 명령어를 넣는 영역을 “프롬프트” 영역이라고 하며 이 프롬프트에 글을 입력하면 AI가 글을 인식하여 이미지를 만들어 주는 원리입니다. 짧고 간결하게 입력하는 것보다는 길게 서술형으로 자세하게 입력할수록 원하는 결과에 가깝게 구현됩니다. 백문이 불여일견! 예제와 함께 살펴보도록 하겠습니다.
1. 프롬프트에 대해 차근차근 알아보도록 하겠습니다. 짧고 간결하게 입력하는 것과 서술형으로 길게 입력하는 것의 차이를 알 수 있습니다. 먼저 이미지 하나를 보도록 하겠습니다. 상세페이지에서 많이 보이는 효과가 적용된 이미지입니다.
 상세페이지에서 많이 볼 수 있는 이미지 중 하나
상세페이지에서 많이 볼 수 있는 이미지 중 하나
2. 위의 이미지를 보면 상품(화장품) 뒤에 작은 입자의 거품이 뭉쳐 있는 것을 볼 수 있습니다. 화장품을 이미지에서 제거하면 다음과 같은 이미지만 남습니다.
 작은 입자의 거품이 뭉쳐 있는 효과 이미지
작은 입자의 거품이 뭉쳐 있는 효과 이미지
3. 그림 이 이미지를 이제 만들어 보겠습니다. 하지만 바로 만들지 않고 프롬프트의 원리를 이해하는 과정이 필요하므로, 한 단계씩 구분하여 만들어 보겠습니다. 먼저 초기화면에서 “비누 거품”를 입력한 후 “생성하기”를 클릭해 주세요. 생성된 결과는 사용자에 따라 조금씩 다를 수 있습니다.
 “비누 거품”으로 생성된 4장의 이미지
“비누 거품”으로 생성된 4장의 이미지
4. 어떤가요? 목표로 한 이미지와는 차이가 많습니다. 하지만 당황할 필요는 없습니다. 이제 프롬프트와 설정을 통해서 점점 원하는 이미지에 가깝게 다가가 보도록 하겠습니다. 우리가 원하는 최종 이미지는 사실적인 사진 이미지를 원합니다. 그렇다면 무엇을 먼저 해야 할까요? 먼저 왼쪽 메뉴의 콘텐츠 유형의 “사진”을 선택합니다. 그 이후 다시 한번 페이지 아래쪽 영역에서 “생성하기”를 클릭해 주세요. 그럼 사진의 분위기가 사진처럼 바뀌게 됩니다.
 “사진”으로 설정을 바꾼 후 생성된 4장의 이미지
“사진”으로 설정을 바꾼 후 생성된 4장의 이미지
5. 그래도 아직 갈 길은 멀어 보입니다. 프롬프트를 다듬어 보도록 하겠습니다. 현재는 “비누 거품”로 되어 있습니다만 조금 더 자세하게 써보도록 하겠습니다. 다음과 같이 글을 추가하였습니다.
“섬세하고 반투명한 질감의 비누 거품”
생성하기를 클릭하면 이렇게 변화합니다.

7. 우리가 원하는 것은 큰 물방울 덩어리가 아니죠. 그리고 동그란 모양으로 뭉쳐야 합니다. 그럼 프롬프트를 더 추가해 보도록 하겠습니다. 다음과 같이 글을 추가하였습니다.
“섬세하고 반투명한 질감의 둥근 하나의 흰색 비누 거품”
생성하기를 클릭하면 이렇게 변화합니다. 이제 목표로 하는 이미지가 윤곽을 드러내기 시작합니다.

8. 전체적으로 디테일을 부여하는 과정과, 주면에 비네팅, 렌즈의 형태 등의 프롬프트를 더 추가해 보도록 하겠습니다. 다음과 같이 글을 추가하였습니다.
섬세하고 반투명한 질감의 둥근 하나의 흰색 비누 거품, 거품 오른쪽에 그림자, 회색 배경위에 고립, 표면에 작은 공기주머니, 부드럽고 자연스러운 조명, f/2.8 조리개, 자연광, 은은한 비네팅
생성하기를 클릭하면 이렇게 변화합니다. 그럼 어떻게 될까요? 바로 우리가 목표로 한 이미지가 생성이 됩니다.

9. 최종 생성한 이미지 중 선택한 이미지입니다.
 최종 이미지
최종 이미지
어떤 가요? 조금만 자세하게 서술하여 프롬프트를 입력하면 사용하기에 손색이 없는 이미지가 생성이 됩니다. 심지어 글 만으로 말이죠. 결국 자기가 만들고 싶은 것을 잘 표현하는 것이 가장 중요한 능력 중의 하나가 되었습니다. 이제부터는 쇼핑몰 상세페이지에서 많이 사용되는 이미지 위주로 과정은 생략하고 프롬프트와 최종 생성 이미지만 3개를 더 보도록 하겠습니다. 중간중간 팁도 기재를 할 예정이니 계속 주의 깊게 봐주세요.
따라하기 두 번째,
전자제품(믹서기), 주방용품(컵) 등에 유용해요.
1. 프롬프트: 분홍색 딸기 스무디가 가득 들어 있는 유리컵 한 개, 아이보리색 바닥과 아이보리색 배경에 고립. 부드럽고 자연스러운 조명.
프롬프트에서 과일과 색깔만 바꾸면 같은 각도, 분위기의 다른 이미지가 생성됩니다.
2. 콘텐츠 유형: 사진
3. 효과: 미니멀리즘, 극사실주의
4. 조명: 강렬한 색조(빛을 많이 받아들입니다.)
5. 카메라 각도 : 얕은 피사계심도(아이폰 인물사진처럼 배경이 흐릿해집니다.)
 최종 생성 이미지
최종 생성 이미지
따라하기 세 번째,
웨어러블(스마트워치), 기능성 웨어(스포츠브라, 레깅스) 등에 유용해요.
1. 프롬프트: 도시의 강변에서 조깅을 하는 여성, 부드럽고 자연스러운 조명, 검은 스포츠 브라와 검은 레깅스, f/2.8 조리개, 상반신 클로즈업, 옆에서 보는 카메라 각도
프롬프트에서 성별과 장소(도시)만 바꾸면 같은 각도, 분위기의 다른 이미지가 생성됩니다.
2. 콘텐츠 유형: 사진
3. 효과: 미니멀리즘, 극사실주의
4. 색조 : 따뜻한 색조(약간 바래진 세피아 효과를 낼 수 있습니다.)
5. 조명: 극적인 조명(약간의 실루엣 효과를 줄 수 있습니다.)
6. 카메라 각도 : 클로즈업
 최종 생성 이미지
최종 생성 이미지
따라하기 네 번째,
코스메틱, 의약품 등에 유용해요.
1. 프롬프트: 보라색 새싹이 있는 한 가닥의 섬세한 라벤더 가지가 하얀 피부의 여성의 어깨 위에 놓여 있음, 얼굴 보이지 않음, 밝은 회색 배경에 고립
프롬프트에서 식물(라벤더)를 바꾸면 같은 각도, 분위기의 다른 식물 이미지가 생성됩니다.
2. 콘텐츠 유형: 사진
3. 효과: 미니멀리즘, 극사실주의
4. 색조 : 따뜻한 색조(약간 바래진 세피아 효과를 낼 수 있습니다.)
5. 조명: 스튜디오 조명
6. 카메라 각도 : 클로즈업
 최종 생성 이미지
최종 생성 이미지
마치며
Firefly의 “텍스트를 이미지로” 기능은 프롬프트(글)를 입력하면 이미지를 생성해 주는 기능입니다. 자세하게 입력할수록 원하는 이미지에 가깝게 구현됩니다. 당연히 처음에는 쓸만한 이미지가 생성되기 어렵지만 매일 조금씩 노하우를 늘려가 보세요. 또한 다름 사람이 만든 이미지들을 아래 링크에서 볼 수 있습니다.
https://firefly.adobe.com/inspire/images
다음 장은 “텍스트를 이미지로”의 연장선으로써 “스타일 참조” 기능에 대해서 알아보도록 하겠습니다. 읽어주셔서 감사합니다.
지성민님의 더 다양한 글을 더 보시려면
👉 브런치 https://brunch.co.kr/@jisungmin