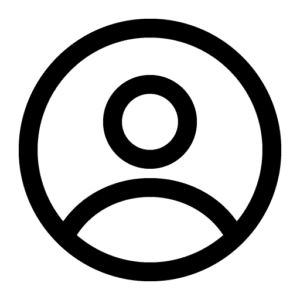지난 장에서 Flair AI의 기본 인터페이스와 이미지 제작 방법에 대해서 익혔습니다. 지난 장에서 익힌 방법으로 7장에 걸쳐 카테고리 별로 예제를 제작해 보는 내용을 담고자 합니다. 제작 과정은 이미 다루었으므로 원본 이미지와 생성된 이미지의 변화를 위주로 간단하게 비교해 보는 내용으로 진행하도록 하겠습니다. 참고로 총 7장으로 진행되며 순서는 다음과 같이 진행됩니다.
- 화장품
- 패션/잡화
- 푸드
- 전자 제품
- 인테리어/소품
- 기타
- 추가적인 팁
어떤 AI를 쓰지?
7장에 걸쳐 Flair AI를 계속 사용하도록 하며 당분간 다른 툴을 잠시 잊어도 됩니다. 복잡한 과정에 대한 설명은 8장에서 다루었으므로 제작 과정보다는 결과물 위주로 나열해 보도록 하겠습니다. 과정은 이미지와 설명을 보시면 쉽게 따라 할 수 있도록 정리했으며 쇼핑몰에서 많이 보던 이미지 스타일 위주로 만들어 보았습니다.
Flair AI로 바로 이동하려면?
먼저
반지 이미지부터 품격 있게 제작해 볼까요.
1. 반지 이미지 1장을 업로드하겠습니다. 2개의 반지가 포개어 있는 형태입니다.
 반지 업로드 이미지
반지 업로드 이미지
2. 과정입니다. 먼저 템플릿 “Jewelry”에서 “a platform surrounded by soft silky …” 이미지를 클릭합니다. 그럼 캔버스의 왼쪽 영역에 해당 템플릿이 적용됩니다.
 템플릿 Jewelry의 “a platform surrounded by soft silky …” 가 적용된 화면
템플릿 Jewelry의 “a platform surrounded by soft silky …” 가 적용된 화면
3. 보이는 반지를 지우고 그림 1-1의 반지를 업로드 후 삽입해 줍니다. 그리고 적당한 위치에 크기를 조절하여 배치해 주세요, 이후 “Generate”를 클릭해 주세요.
 원래 반지를 지우고 새로 업로드 한 반지를 삽입한 형태
원래 반지를 지우고 새로 업로드 한 반지를 삽입한 형태
이때 옵션 설정 값은 다음과 같습니다.
– 업로드한 반지 이미지 : Preserve all details (자동으로 설정되어 있음)
– 가장 앞쪽에 위치한 천 : Generate Variation (자동으로 설정되어 있음)
– 원기둥 형태의 조형물 : Blend to Scene (자동으로 설정되어 있음)
– 천 모양의 배경 : Generate Variation (자동으로 설정되어 있음)
4. 최종 생성한 이미지입니다.
 최종 생성 이미지
최종 생성 이미지
따라 하기 두 번째
공중에 떠 있는 가방 이미지를 제작해 볼까요.
1. 가방 1개가 공중에 떠 있고 천이 감싸고 있는 이미지를 만들어 보겠습니다. 먼저 “업로드 이미지”입니다.
 가방 업로드 이미지
가방 업로드 이미지
2. 과정입니다. 먼저 템플릿 “Flying” 에서 “a red silky …” 이미지를 클릭합니다. 그럼 캔버스의 왼쪽 영역에 해당 템플릿이 적용됩니다.
 템플릿 Flying의 “a red Silky …” 가 적용된 화면
템플릿 Flying의 “a red Silky …” 가 적용된 화면
3. 가방 이미지를 업로드해주시고 구두를 지우고 가방을 삽입해 줍니다. 그리고 적당한 위치에 크기를 조절하여 배치해 주세요, 이후 “Generate”를 클릭해 주세요.
 구두를 지우고 가방을 삽입한 형태
구두를 지우고 가방을 삽입한 형태
이때 옵션 설정 값은 다음과 같습니다.
– 업로드한 가방 이미지 : Preserve all details (자동으로 설정되어 있음)
– 가방 앞쪽에 위치한 천 : Generate Variation (자동으로 설정되어 있음)
– 가방 뒤쪽에 위치한 천 : Keep color & shape (자동으로 설정되어 있음)
– 배경 : Monochrome > a white background (자동으로 설정되어 있음)
4. 최종 생성한 이미지입니다.
 최종 생성 이미지
최종 생성 이미지
따라 하기 세 번째
신발 이미지를 멋스럽게 제작해 볼까요.
1. 신발 이미지 2장을 업로드하겠습니다.
 신발 왼쪽 업로드 이미지
신발 왼쪽 업로드 이미지
 신발 오른쪽 업로드 이미지
신발 오른쪽 업로드 이미지
2. 과정입니다. 먼저 템플릿 “Footwear” 에서 “Colorful Pipe …” 이미지를 클릭합니다. 그럼 캔버스의 왼쪽 영역에 해당 템플릿이 적용됩니다.
 템플릿 Footwear의 “Colorful Pipe …” 가 적용된 화면
템플릿 Footwear의 “Colorful Pipe …” 가 적용된 화면
3. 원래 있던 신발을 지우고 신발 이미지를 2장을 업로드해주시고 삽입해 줍니다. 그리고 적당한 위치에 크기를 조절하여 배치해 주세요, 이후 “Generate”를 클릭해 주세요.

기존의 신발을 지우고 새로운 신발을 삽입한 형태
이때 옵션 설정 값은 다음과 같습니다.
– 업로드한 신발 이미지 2장 : Preserve all details (자동으로 설정되어 있음)
– 신발 바로 뒤의 파이프 : Generate Variation (자동으로 설정되어 있음)
– 겹쳐진 뒤쪽의 파이프 : Keep color & shape (자동으로 설정되어 있음)
– 배경 : Monochrome > a colorful bright background (자동으로 설정되어 있음)
4. 최종 생성한 이미지입니다.
 최종 생성 이미지
최종 생성 이미지
따라 하기 네 번째
바닷가의 샌들 이미지를 바다에 가지 않고 촬영해 볼까요.
1. 샌들 이미지 2장을 업로드하겠습니다.
 샌들 왼쪽 업로드 이미지
샌들 왼쪽 업로드 이미지
 샌들 오른쪽 업로드 이미지
샌들 오른쪽 업로드 이미지
2. 과정입니다. 먼저 업로드 이미지를 적절한 위치에 배치합니다.
– 템플릿 : Beach > on the wet beach sand surrounded by splashing waves, in front of the ocean
– Props : Rocks and Natural Elements > white coral
– Props : Rocks and Natural Elements > shell
– Props : Rocks and Natural Elements > stack of rocks with flower on top
 템플릿과 Props가 적용된 화면
템플릿과 Props가 적용된 화면
이때 옵션 설정 값은 다음과 같습니다.
– 업로드한 샌들 이미지 2장 : Preserve all details (자동으로 설정되어 있음)
– 신발 바로 뒤의 산호 : Preserve all details
– 겹쳐진 앞쪽의 소라 껍데기 : Preserve all details
– 뒤쪽의 돌과 꽃 : Preserve all details
3. 최종 생성한 이미지입니다.

최종 생성 이미지
따라 하기 다섯 번째
귀걸이를 모델에게 착용시켜 볼까요.
1. 귀걸이 이미지 1장을 업로드하겠습니다.
 귀걸이 업로드 이미지
귀걸이 업로드 이미지
2. 과정입니다. 귀걸이, 귀걸이를 착용할 모델, 배경 이렇게 3가지를 선택하면 됩니다. 세부 항목은 아래 내용과 같이 정해주고, 위치와 크기는 원하시는 형태로 배치하시면 됩니다.
– 귀걸이 : 업로드 이미지
– Human : Female Skincare and Beauty Models > brunette woman
– 템플릿 : Monochrome > a light grey background

템플릿과 Human이 적용된 화면
이때 옵션 설정 값은 다음과 같습니다.
– 업로드한 귀걸이 이미지 : Preserve all details (자동으로 설정되어 있음)
– 여성 : Blend to scene
3. 최종 생성한 이미지입니다.
 최종 생성 이미지
최종 생성 이미지
따라 하기 여섯 번째
모자만으로 모델이 착용한 이미지를 만들어 볼까요.
1. 모자 이미지 1장을 업로드하겠습니다.
 모자 업로드 이미지
모자 업로드 이미지
2. 과정입니다. 모자, 모자를 착용할 모델, 배경 이렇게 3가지를 선택하면 됩니다. 세부 항목은 아래 내용과 같이 정해주고, 위치와 크기는 원하시는 형태로 배치하시면 됩니다.
– 모자 : 업로드 이미지
– Human : Casual Models > girl with sleek dark hair in a ponytail and hazel eyes
– 템플릿 : Monochrome > a white background
 템플릿과 Human이 적용된 화면
템플릿과 Human이 적용된 화면
이때 옵션 설정 값은 다음과 같습니다.
– 업로드한 귀걸이 이미지 : Preserve all details (자동으로 설정되어 있음)
– 여성 : Blend to scene
<여기서 잠깐>
인물 혹은 장식 요소들을 가로로 크기를 줄인 후 반대로 교차하면 인물 혹은 장식 요소들의 좌우 방향을 바꿀 수 있습니다. 같은 방법으로 위아래 방향 전환도 가능합니다.
3. 최종 생성한 이미지입니다.
 최종 생성 이미지
최종 생성 이미지
마치며
화장품 분야에 이어서 패션/잡화 분야에서 많이 보던 이미지를 제작해 보았습니다. 충분히 활용 가능하다고 생각이 들지 않나요? 이런 이미지를 제작하여 사용해 보면 브랜딩 측면에서도 경쟁사에 비해 우월한 부분을 갖게 됩니다. 지속적으로 다양한 카테고리를 예제를 통해 더욱 다양하게 만들어 보도록 하겠습니다. 다음장은 푸드 분야에 사용할 수 있는 이미지를 제작해 보도록 하겠습니다. 다음 장에서 뵙겠습니다.
지성민님의 더 다양한 글을 더 보시려면
👉 브런치 https://brunch.co.kr/@jisungmin