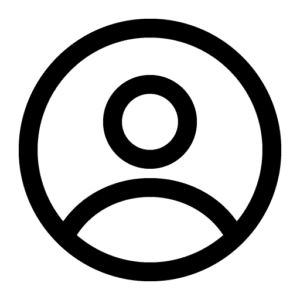7장에 걸쳐 카테고리 별로 예제를 제작해 보는 내용을 진행하고 있습니다. 제작 과정은 이미 다루었으므로 원본 이미지와 생성된 이미지의 변화를 위주로 간단하게 비교해 보는 내용으로 진행하도록 하겠습니다. 참고로 총 7장으로 진행되며 순서는 다음과 같이 진행됩니다.
화장품
패션/잡화
푸드
전자 제품
인테리어/소품
기타
추가적인 팁
어떤 AI를 쓰지?
7장에 걸쳐 Flair AI를 계속 사용하도록 하며 당분간 다른 툴을 잠시 잊어도 됩니다. 복잡한 과정에 대한 설명은 8장에서 다루었으므로 제작 과정보다는 결과물 위주로 나열해 보도록 하겠습니다. 과정은 이미지와 설명을 보시면 쉽게 따라 할 수 있도록 정리했으며 쇼핑몰에서 많이 보던 이미지 스타일 위주로 만들어 보았습니다.
The AI design tool for product photography – Drag and drop to create stunning photoshoots in seconds
먼저
소품 이미지부터 제작해 볼까요.
1. 석고상 이미지 1장을 업로드하겠습니다.
 석고상 업로드 이미지
석고상 업로드 이미지
2. 과정입니다. 아래의 조건처럼 설정을 하면 됩니다.
– 제품 : 업로드 이미지
– 템플릿 : Monochrome > in front of a grey background
– Props : Rocks and Natural Elements > flat black rock- Props : Rocks and Natural Elements > black rock
 템플릿과 Props가 적용된 화면
템플릿과 Props가 적용된 화면
이때 옵션 설정 값은 다음과 같습니다.
– 업로드 이미지 : Preserve all details
– 왼쪽 바위 : Generate variation
– 오른쪽 바위 : Generate variation
3. 최종 생성한 이미지입니다.
 최종 생성 이미지
최종 생성 이미지
두 번째,
펜던트 조명 이미지를 제작해 볼까요.
1. 천장에 매달린 펜던트 조명을 자연스럽게 표현해 보도록 하겠습니다. 먼저 업로드 이미지입니다.
 펜던트 조명 업로드 이미지
펜던트 조명 업로드 이미지
2. 과정입니다. 아래의 조건처럼 설정을 하면 됩니다.
– 제품 : 업로드 이미지
– 템플릿 : Platforms > on a concrete block in front of a grey background
– Props : Dressers and Drawers > with white drawer
 템플릿과 Props가 적용된 화면
템플릿과 Props가 적용된 화면
이때 옵션 설정 값은 다음과 같습니다.
– 업로드 이미지 : Preserve all details
– 테이블 이미지 : Blend to scene
3. 최종 생성한 이미지입니다.
 템플릿과 Props가 적용된 화면
템플릿과 Props가 적용된 화면
세 번째,
테이블 이미지를 제작해 볼까요.
1. 테이블이 거실 한가운데에 있는 이미지를 만들어 볼게요. 먼저 업로드 이미지입니다.
 테이블 업로드 이미지
테이블 업로드 이미지
2. 과정입니다. 아래의 조건처럼 설정을 하면 됩니다.
– 제품 : 업로드 이미지
– 템플릿 : Rooms > in an airy empty room with white curtains, atmospheric, clean

템플릿이 적용된 화면
이때 옵션 설정 값은 다음과 같습니다.
– 업로드한 이미지 : Preserve all details
3. 최종 생성한 이미지입니다.
 최종 생성 이미지
최종 생성 이미지
네 번째,
거실 장 이미지도 만들어 볼까요.
1. 거실 장이 벽에 놓여 있는 이미지를 만들어 볼게요. 초기 화면으로 돌아가 “Create new project”를 클릭하면 다음과 같음 화면이 보입니다.
 “Create new project” 클릭 후 화면
“Create new project” 클릭 후 화면
2. 이 상태에서 화면에 보이는 모든 것을 선택하여 지워줍니다.
 병과 단상 등의 오브젝트를 전부 지운 상태
병과 단상 등의 오브젝트를 전부 지운 상태
3. 프롬프트에서 Product는 내용을, Placement는 영역 자체를 지워주세요.
 왼쪽에서 오른쪽으로, 영역 자체를 지우려면 제목 옆에 “X” 클릭
왼쪽에서 오른쪽으로, 영역 자체를 지우려면 제목 옆에 “X” 클릭
4. 이 상태에서 이미지를 업로드합니다.
 거실 장 업로드 이미지
거실 장 업로드 이미지
5. 이제 아래의 조건처럼 설정을 하면 됩니다.
– 제품 : 업로드 이미지
– 템플릿 : a concrete wall(1~3번을 따라 하시면 자동으로 생성됨)
– Props : Wall Decor > circular wall mirror
 템플릿과 Props가 적용된 화면
템플릿과 Props가 적용된 화면
이때 옵션 설정 값은 다음과 같습니다.
– 업로드 이미지 : Preserve all details
– 거울 : Blend to scene
6. 최종 생성한 이미지입니다.
 최종 생성 이미지
최종 생성 이미지
다섯 번째,
의자 이미지를 만들어 볼까요.
1. 햇살이 비치는 공간에 의자가 있는 모습을 만들어 보도록 할게요. 먼저 업로드 이미지입니다.
 의자 업로드 이미지
의자 업로드 이미지
2. 과정입니다. 먼저 템플릿을 설정하도록 하겠습니다. 빈 작업 공간 상태에서 다음과 같은 템플릿을 먼저 적용합니다.
– 템플릿 : Furniture > a room with a window on the left side, a white wall with shadows on it and a large plant in a white pot on the floor, against a white wall with shadows
 템플릿이 적용된 화면
템플릿이 적용된 화면
3. 그 상태에서 의자를 선택 후 지워줍니다.
 의자를 지운 화면
의자를 지운 화면
4. 그 자리에 다시 최초에 업로드한 의자를 배치합니다. 그리고 “Generate”를 클릭하세요.
 템플릿이 적용된 화면
템플릿이 적용된 화면
이때 옵션 설정 값은 다음과 같습니다.
– 업로드 이미지 : Preserve all details
5. 최종 생성한 이미지입니다.
 최종 생성 이미지
최종 생성 이미지
마치며
가전 분야에 이어서 인테리어/소품 분야에서 많이 보던 이미지를 제작해 보았습니다. 인테리어/소품은 조명과 그림자의 디테일이 매우 중요합니다. 원하는 결과가 나오지 않더라도 반복해서 생성한다면 10장 이내에 만족스러운 결과가 나올 것입니다. 다음 장은 분야를 나누지 않고 쇼핑몰에서 자주 볼 수 있는 이미지를 모아서 제작해 보도록 하겠습니다. 다음 장에서 뵙겠습니다.
지성민님의 더 다양한 글을 더 보시려면
👉 브런치 https://brunch.co.kr/@jisungmin